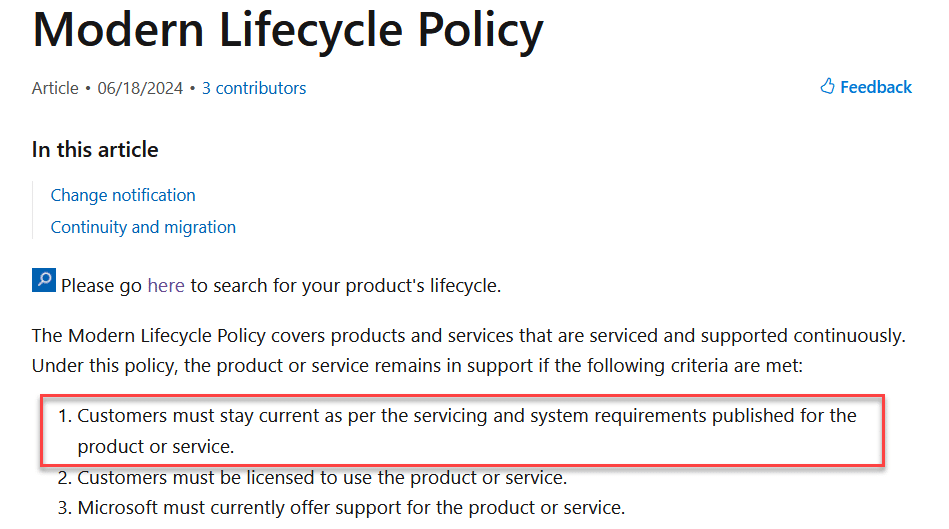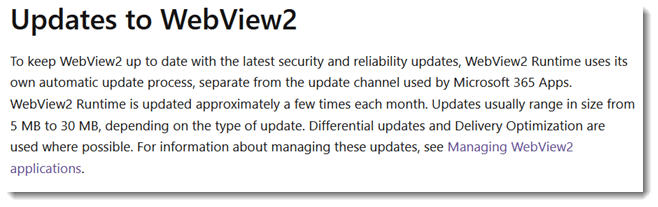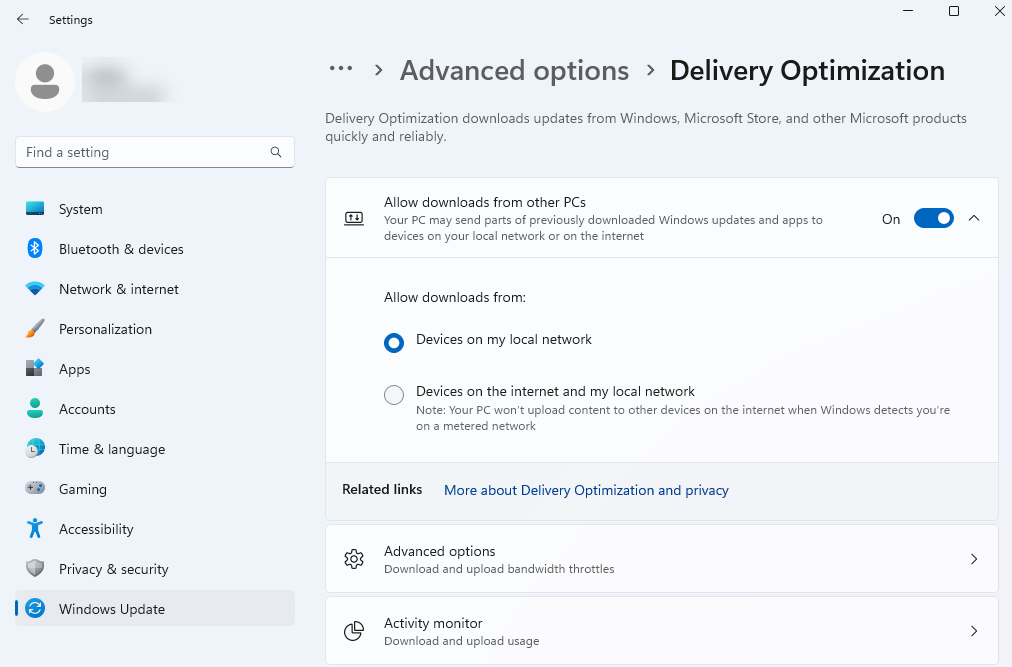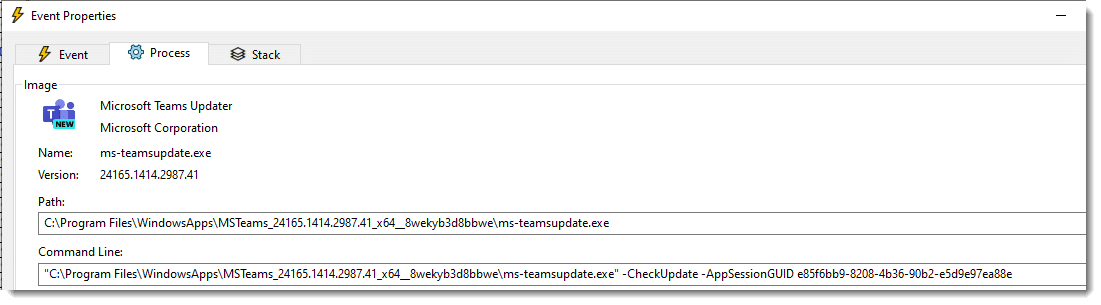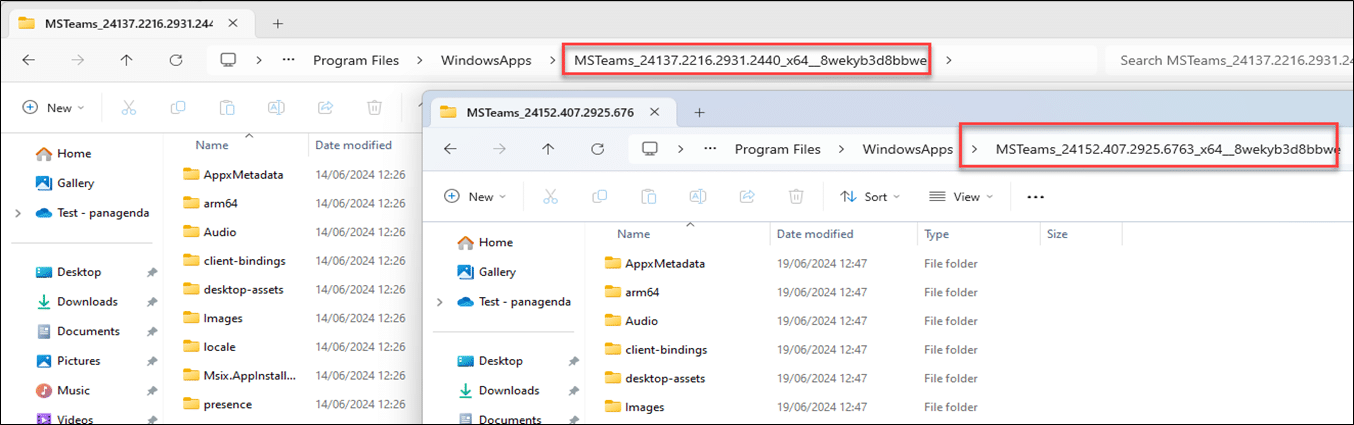— Dieser Blog ist Teil einer Reihe von technischen Artikeln über Microsoft 365 Produkte im Allgemeinen und Microsoft Teams im Besonderen —
Es mag zunächst nicht so aufregend sein zu wissen, wie der Microsoft Teams-Client auf dem neuesten Stand bleibt, aber es kann sehr nützlich sein, die Mechanismen von Updates zu verstehen und zu wissen, was hinter den Kulissen passiert, wenn die Dinge nicht wie geplant laufen. Denn wir alle wissen, dass so etwas manchmal vorkommt.
In diesem Blog beschreiben wir die Schritte und Prozesse von Microsoft Teams Updates und was Sie darüber wissen müssen.
Warum sind Aktualisierungen so wichtig?
Abgesehen von den offensichtlichen Gründen, neue und verbesserte Funktionen zu erhalten und Fehler zu beheben, ist es auch wichtig, dass Ihre Teams-Clients auf dem neuesten Stand sind, um für den Microsoft Support in Frage zu kommen.
Moderne Lebenszyklus-Politik
Als Microsoft-Kunde müssen wir Ihnen hoffentlich nichts über die SLA und die Modern Lifecycle Policy von Microsoft erzählen. Aber wenn Sie damit nicht vertraut sind, empfehlen wir Ihnen, einen Blick darauf zu werfen, denn es ist wichtig zu wissen, welche Anforderungen Microsoft an den Support seiner eigenen Software stellt.
Es gibt viele Informationen in dieser Richtlinie, aber das Entscheidende für den Kontext dieses Blogs, und was oft übersehen wird, ist der folgende Satz:
“ Die Kunden müssen gemäß den Wartungs- und Systemanforderungen auf dem Laufenden bleiben….“
Mit anderen Worten: Wenn Ihre Microsoft 365 Anwendungen (inkl. Microsoft Teams; Outlook New; …) nicht auf einem der neuesten Releases sind, erhalten Sie keinen Support. Was soll das bedeuten? Technisch gesehen wird man Ihnen den Support nicht verweigern, aber als erstes wird man Sie lediglich auffordern, den Teams Client auf die aktuelle Version zu aktualisieren. Solange Sie das nicht getan haben, wird man sich um nichts anderes kümmern, und das kann sehr frustrierend sein, wenn Sie sich in einer kritischen Situation mit Ihren Benutzern befinden.
Glücklicherweise läuft die Aktualisierung des Microsoft Teams-Clients in den meisten Fällen vollautomatisch ab. Um jedoch herauszufinden, warum dies manchmal nicht der Fall ist, ist es wichtig zu verstehen, wie der Aktualisierungsprozess abläuft.
Microsoft Teams Aktualisierungsprozess
Teams Updates werden in den meisten Fällen erfolgreich ausgeführt. Es sollte also selten vorkommen, dass Endbenutzer eine alte Version von Teams verwenden. Das ist gut, denn es bedeutet, dass Sie sich an Microsofts Lebenszyklus-Richtlinie halten. Automatische Updates können jedoch auch fehlschlagen, und das tun sie auch!
Schauen wir uns also an, wie der Aktualisierungsprozess abläuft, denn das wird Ihnen helfen, potenzielle Risikobereiche zu erkennen und Probleme langfristig zu vermeiden.
Zwei Elemente – zwei verschiedene Update-Methoden
Zunächst einmal müssen Sie verstehen, dass der New Teams Client zwei Elemente enthält: Die Windows-Anwendung selbst und die Komponente WebView2. Diese beiden Elemente sind entscheidend für Teams, verwenden aber jeweils eine andere Update-Methode. Mircosoft 365-Anwendungen und damit auch die Teams-Anwendung verwenden den Standard-Updatekanal von Microsoft. WebView2 verwendet ein eigenes Update-Verfahren und einen eigenen Zeitplan – unabhängig von dem Update-Kanal, den die Microsoft 365-Apps verwenden.
In diesem Blog werden wir uns auf die App-Aktualisierung konzentrieren, da dort im Allgemeinen die Probleme auftreten.
Microsoft 365 Apps Update-Kanal
Microsoft Teams (Windows App) nutzt den Update-Kanal von Microsoft 365 Apps in Kombination mit der Bereitstellungsoptimierung, um den Bandbreitenverbrauch und die Netzwerküberlastung zu reduzieren. Die Bereitstellungsoptimierung kann jedoch eine knifflige Angelegenheit sein, da Sie möglicherweise über Gruppenrichtlinien verfügen, die diesen Dienst behindern. Oder Sie verwenden Einstellungen, bei denen Ihre Endbenutzergeräte ihre Updates von anderen Geräten im selben lokalen Netzwerk beziehen (Peer2Peer). Es ist daher sehr wichtig, die Delivery Optimization richtig zu planen und einzurichten.
Zeitplan aktualisieren
Wann wird das Update durchgeführt und woher weiß der Client, welche Version installiert werden muss?
Beim Starten des Teams Client
Die Windows App-Update-Prüfung wird bei jedem Start des Teams-Clients automatisch ausgelöst, da Ms-teams.exe ms-teamsupdate.exe aufruft.
Er überprüft den Teams-Konfigurationsdienst für den Endbenutzer, indem er den folgenden Befehl aufruft:
https://config.teams.microsoft.com/config/v1/MicrosoftTeams/{currentVersion}ClientId={clientId&aaduserid={userId}&agents=TeamsBuilds,TeamsWebview2&audience=ring3_6&cloud=prod&cpuarch=x64&desktopVersion= /{currentVersion} &environment=prod&id={userId}&osplatform=[{platform}&teamslocale=en-us&teamsring=ring3_6&tenantId={tenantId}Hinweis: Die obige Url kann je nach Betriebssystem, Microsoft Ring und anderen Variablen unterschiedlich aussehen.
Der Client erhält dann eine Antwort zurück, die die neueste Teams-Version enthält, die für diesen Benutzer in diesem Ring vorgeschrieben ist. Diese wird dann mit der installierten Version verglichen. Im folgenden Beispiel zum Beispiel die Version 24074.2321…
Wenn der Aktualisierungsprozess erkennt, dass der Benutzer eine ältere Version verwendet, zieht er weiterhin die erforderliche msix-App [FG1] [SF2] aus dem Content Delivery Network (CDN). Sobald dies geschehen ist, wird die neue Version stillschweigend neben der bestehenden Teams-Version installiert.
Sobald dies geschehen ist, erhält der Endbenutzer in Teams eine Benachrichtigung, dass ein Update verfügbar ist. Zu diesem Zeitpunkt enthält C:\ProgramFiles\WindowsApps\ die beiden installierten MSTeams_*-Anwendungen. Die aktive und die gerade heruntergeladene und stillschweigend installierte Anwendung.
Durch die Side-by-Side-Installation wird die Ausfallzeit für den Benutzer, nachdem er auf die Schaltfläche „Update“ geklickt hat, auf ein Minimum reduziert, da die neue Version bereits installiert ist und nur noch aktiviert werden muss. Nachdem Sie auf die Schaltfläche [Update] geklickt haben, wird das neue Update einfach aktiviert und der Teams Client mit der neuen Version neu gestartet.
Wenn der Benutzer aus irgendeinem Grund beschließt, sein Gerät neu zu starten, ohne auf die Schaltfläche „Aktualisieren“ zu klicken, wird die Aktualisierung ebenfalls ausgelöst, so dass das Update in jedem Fall bereitgestellt wird.
Während Teams im Leerlauf ist
Dies ist eine Möglichkeit, wie das Update ausgelöst wird. Die andere Möglichkeit ist, dass Microsoft das Update und den Neustart von Teams automatisch auslöst, wenn der Teams-Client nicht verwendet wird (z.B. im Ruhezustand oder wenn der Benutzer abwesend ist), ohne dass der Benutzer mit einer Benachrichtigung belästigt werden muss.
Geplantes Intervall
Nicht zuletzt gibt es eine Hintergrundaufgabe, die alle 2 Stunden (nicht nur beim Start des Clients) prüft, ob eine neue Version verfügbar ist. Damit Benutzer, die ihr System/Teams notorisch nie neu starten, trotzdem aktualisiert werden. Sie können dies sehen, indem Sie die Teams-Protokolle öffnen:
Auf diese Weise stellt Microsoft sicher, dass Ihre Benutzer die neueste Teams-Version verwenden.
Wir hoffen, dass dieser Blog Ihnen neue Insights darüber gibt, was genau im Hintergrund passiert, wenn Microsoft Teams aktualisiert wird. In einem nächsten Blog werden wir auf die Dinge eingehen, die Sie überprüfen sollten, wenn der Prozess fehlschlägt!