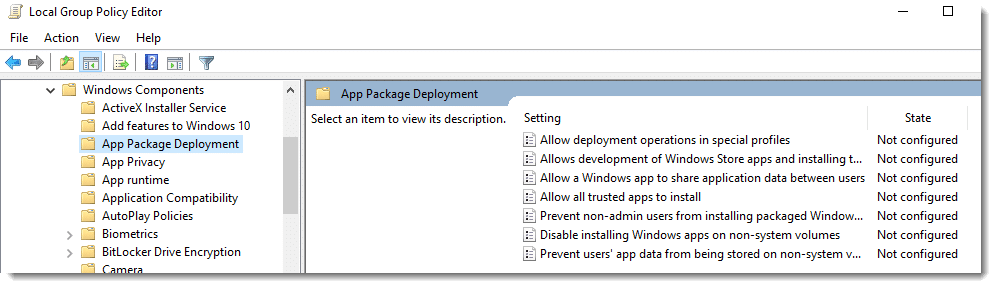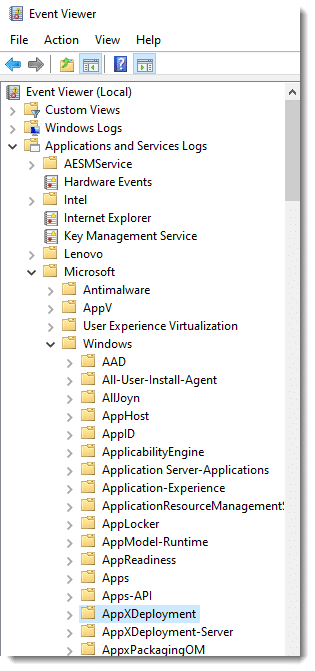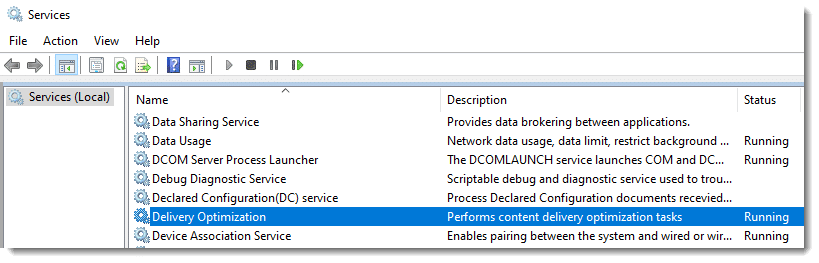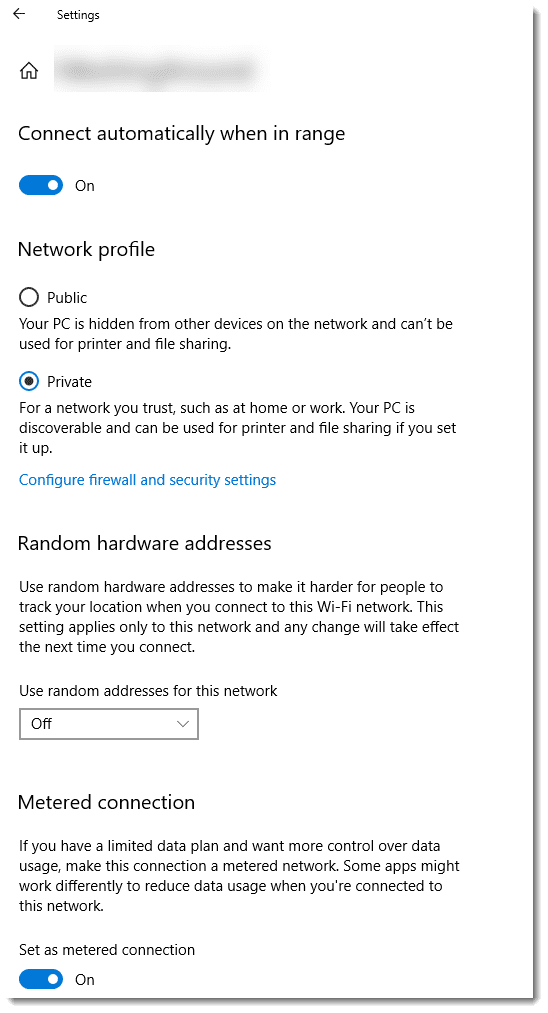— This blog is part of a series of technical articles on Microsoft 365 products in general and Microsoft Teams specifically —
While Microsoft Teams installations and updates are generally seamless, there are occasions where they may not go as planned. With the new Teams Client being completely redesigned, there now are also new reasons why installations & updates may fail. In the below post we will list 6 things that you should check to prevent Teams Installations & updates from failing. Giving you an easy-to-use checklist to navigate and resolve these challenges faster and more effectively.
What if installation fails?
1. Interfering Group Policies:
Microsoft Teams v2.1 is now a Windows App (App Package). As an app, having the right group policies is crucial, especially in regard to the installation process. There are a bunch of GPOs who may interfere with the installation process. The most important ones you can find in the Group Policy Editor (gpedit) underneath of:
Computer Configuration / Administrative Templates / Windows Components / App Package DeploymentsMost important GPO’s to check:
- Prevent non-admin users from installing packaged Windows apps
- Allow all trusted apps to install
Microsoft recommends to set both of them to “Not configured”.
https://learn.microsoft.com/en-us/microsoftteams/troubleshoot/teams-administration/fix-new-teams-installation-issues#how-to-check-for-restrictive-policies-for-your-computer
2. Clashing Third Party Software:
Devices may have plenty of third party tools installed which may cause problems during the installation and update process. Antivirus or AppLocker rules are just two examples. If you use AppLocker, make sure that the right policies are in place. Check out the following link for the right configuration:
https://learn.microsoft.com/en-us/microsoftteams/applocker-in-teams
3. Failed installations:
Installations sometimes fail. Use the EventViewer to get further insights into why installations failed by opening the EventViewer and accessing the Sections:
- AppXDeployment
- AppXDeployment-Server
What if Updates do not hit the user?
4. Delivery Optimization settings:
Wrong Delivery Optimization Settings are very often the reason why Teams Updates (and other M365 Apps updates) are not reaching the end-user. Without going into to all its details, one of the important setting is the DODownloadMode setting. If your setting is on 99 or 100, you have found the reason why it does not work.
A very simple way to check what setting is active on a device is by executing the following command in Powershell:
Get-DeliveryOptimizationLog | Set-Content C:\Logs\DO_SettingsLogs.logIt will provide you with plenty of information regarding Delivery Optimization.
For more information on Delivery Optimization Settings check: https://learn.microsoft.com/en-us/windows/deployment/do/waas-delivery-optimization-reference#download-mode
5. Disabled Delivery Optimization:
Installations can also fail when the Windows Service of Delivery Optimzation is simply disabled. To check this, open Windows Services:
6. Metered Connections:
Another common cause for updates not arriving is because the Network the user uses was inadvertently set as metered connections which in turns leads to no updates being received as updates usually only take place on non-metered connections.
For sure there are many other potential reasons but checking the above will give you a good headstart in figuring things out and preventing future Teams Client Installation & Update problems!