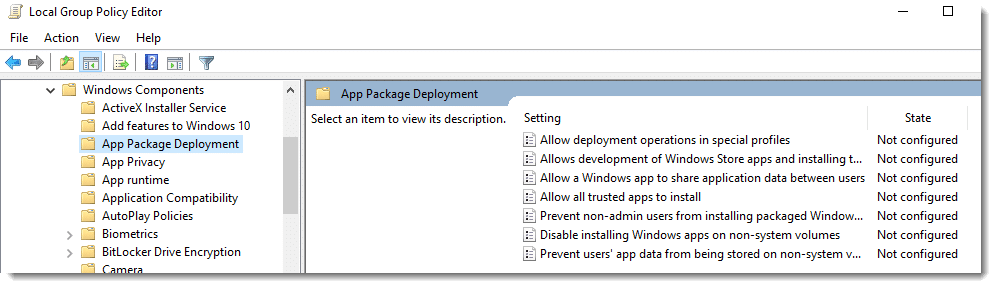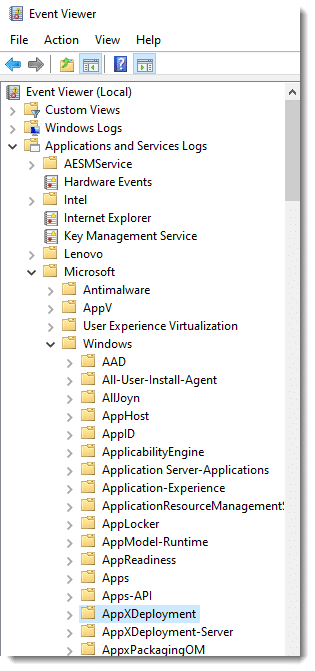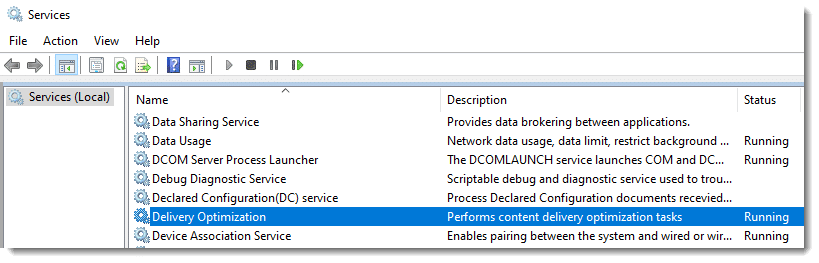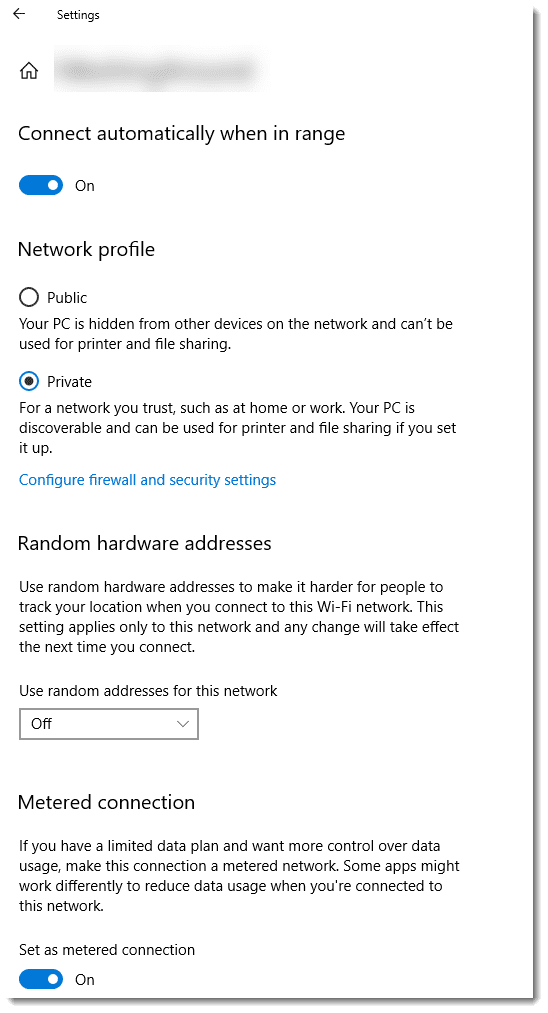— Dieser Blog ist Teil einer Reihe von technischen Artikeln über Microsoft 365 Produkte im Allgemeinen und Microsoft Teams im Besonderen —
Obwohl Microsoft Teams-Installationen und -Updates in der Regel reibungslos verlaufen, gibt es Fälle, in denen sie nicht wie geplant ablaufen. Da der neue Teams Client völlig neu gestaltet wurde, gibt es jetzt auch neue Gründe, warum Installationen und Updates fehlschlagen können. Im folgenden Beitrag listen wir 6 Dinge auf, die Sie überprüfen sollten, um zu verhindern, dass Installationen und Updates von Teams fehlschlagen. So erhalten Sie eine einfach zu handhabende Checkliste, mit der Sie diese Probleme schneller und effektiver lösen können.
Was ist, wenn die Installation fehlschlägt?
1. Störende Gruppenrichtlinien:
Microsoft Teams v2.1 ist jetzt eine Windows-App (App-Paket). Als App sind die richtigen Gruppenrichtlinien entscheidend, insbesondere im Hinblick auf den Installationsprozess. Es gibt eine ganze Reihe von Gruppenrichtlinien, die den Installationsprozess beeinträchtigen können. Die wichtigsten finden Sie im Gruppenrichtlinien-Editor (gpedit) unter von:
Computer Configuration / Administrative Templates / Windows Components / App Package DeploymentsWichtigste zu prüfende GPOs:
- Verhindern Sie, dass Nicht-Administrator-Benutzer gepackte Windows-Anwendungen installieren können.
- Installation aller vertrauenswürdigen Anwendungen zulassen
Microsoft empfiehlt, beide auf „Nicht konfiguriert“ zu setzen.
https://learn.microsoft.com/en-us/microsoftteams/troubleshoot/teams-administration/fix-new-teams-installation-issues#how-to-check-for-restrictive-policies-for-your-computer
2. Kollidierende Software von Drittanbietern:
Auf den Geräten können zahlreiche Tools von Drittanbietern installiert sein, die bei der Installation und Aktualisierung Probleme verursachen können.
Antivirus- oder AppLocker-Regeln sind nur zwei Beispiele.
Wenn Sie AppLocker verwenden, stellen Sie sicher, dass die richtigen Richtlinien vorhanden sind.
Sehen Sie sich den folgenden Link für die richtige Konfiguration an:
https://learn.microsoft.com/en-us/microsoftteams/applocker-in-teams
3. Fehlgeschlagene Installationen:
Installationen schlagen manchmal fehl. Verwenden Sie den EventViewer, um weitere Einblicke in die Gründe für fehlgeschlagene Installationen zu erhalten, indem Sie den EventViewer öffnen und auf die Abschnitte zugreifen:
- AppXDeployment
- AppXDeployment-Server
Was ist, wenn die Updates den Benutzer nicht treffen?
4. Einstellungen für die Zustellungsoptimierung:
Falsche Einstellungen für die Zustellungsoptimierung sind sehr oft der Grund dafür, dass Teams Updates (und andere M365 Apps Updates) den Endbenutzer nicht erreichen.
Ohne auf alle Details einzugehen, ist eine der wichtigsten Einstellungen die Einstellung DODownloadMode.
Wenn Ihre Einstellung auf 99 oder 100 steht, haben Sie den Grund gefunden, warum es nicht funktioniert.
Eine sehr einfache Möglichkeit zu überprüfen, welche Einstellung auf einem Gerät aktiv ist, ist die Ausführung des folgenden Befehls in Powershell:
Get-DeliveryOptimizationLog | Set-Content C:\Logs\DO_SettingsLogs.logHier finden Sie zahlreiche Informationen zur Optimierung der Zustellung.
Weitere Informationen zu den Einstellungen für die Zustellungsoptimierung finden Sie unter: https://learn.microsoft.com/en-us/windows/deployment/do/waas-delivery-optimization-reference#download-mode
5. Deaktivierte Zustellungsoptimierung:
Installationen können auch fehlschlagen, wenn der Windows-Dienst der Bereitstellungsoptimierung einfach deaktiviert ist. Um dies zu überprüfen, öffnen Sie Windows-Dienste:
6. Gemessene Verbindungen:
Eine weitere häufige Ursache dafür, dass Aktualisierungen nicht ankommen, ist, dass das vom Benutzer verwendete Netzwerk versehentlich auf gebührenpflichtige Verbindungen eingestellt wurde, was wiederum dazu führt, dass keine Aktualisierungen empfangen werden, da Aktualisierungen normalerweise nur bei nicht gebührenpflichtigen Verbindungen stattfinden.
Sicherlich gibt es noch viele andere mögliche Gründe, aber wenn Sie die oben genannten Punkte überprüfen, können Sie die Ursache herausfinden und zukünftigen Problemen bei der Installation und Aktualisierung des Teams Client vorbeugen!