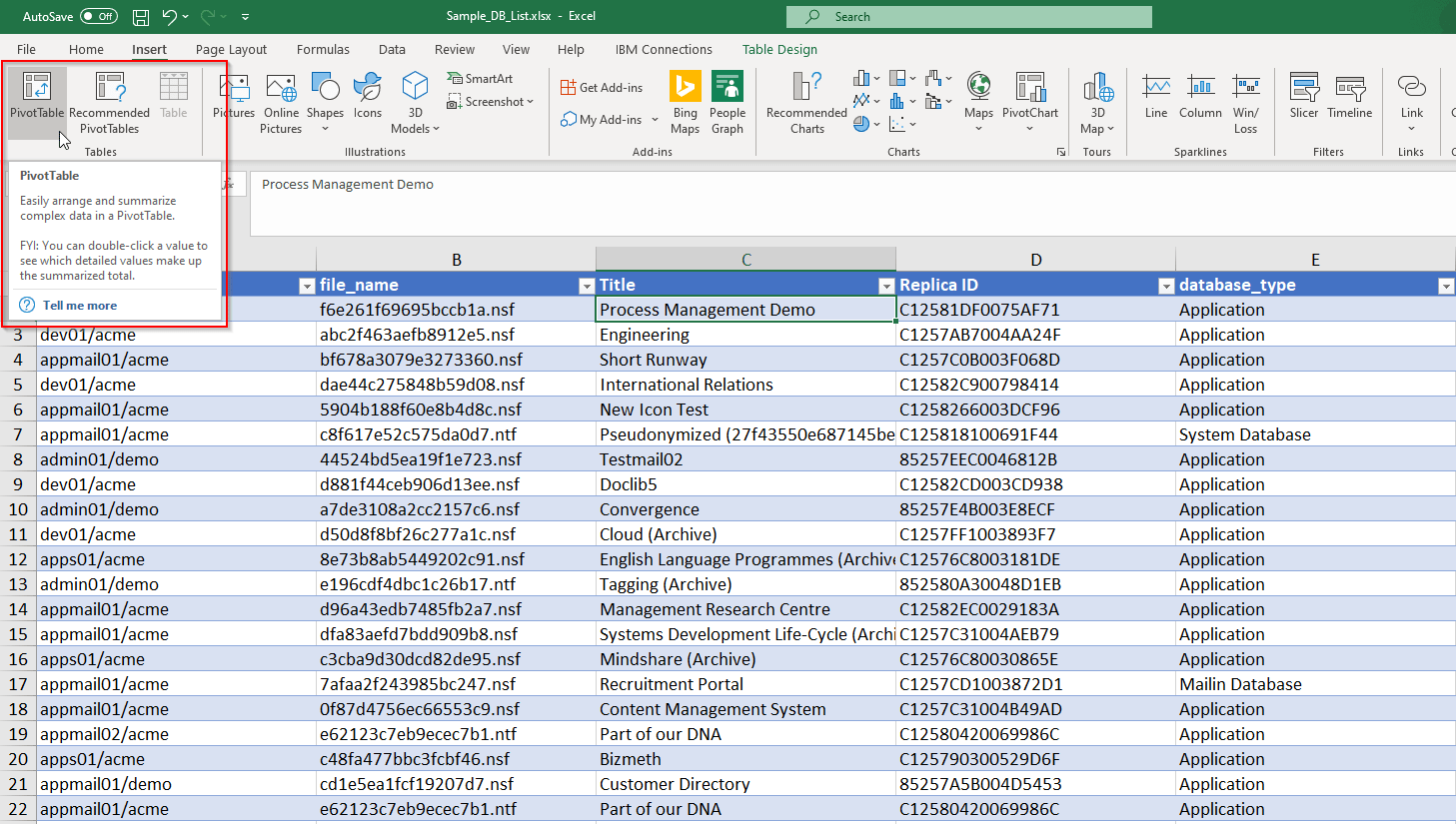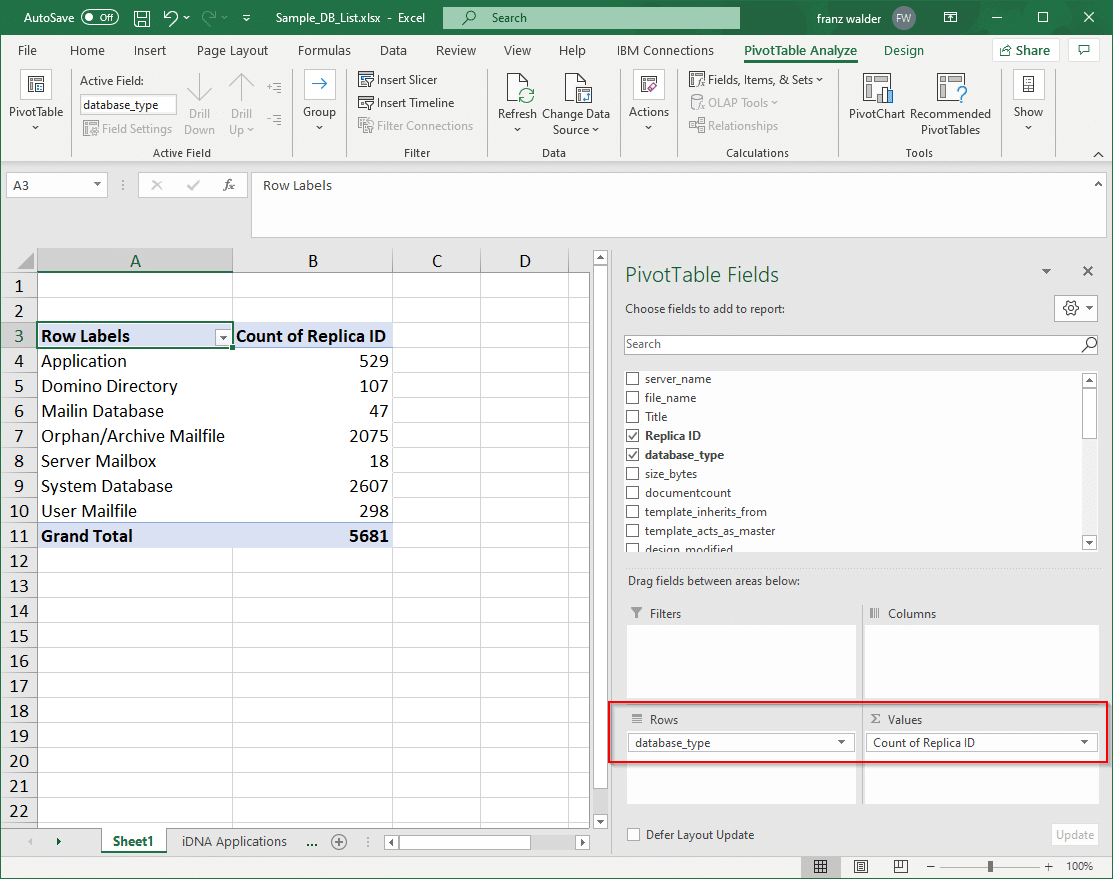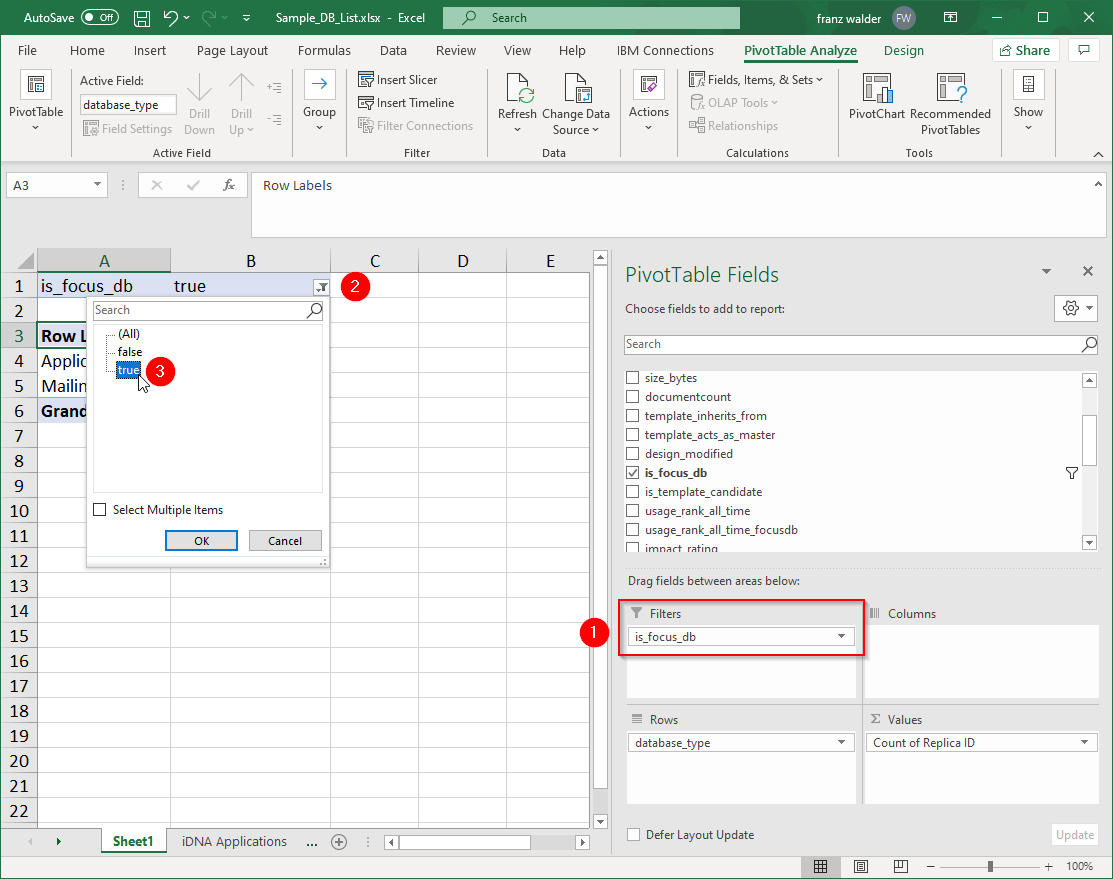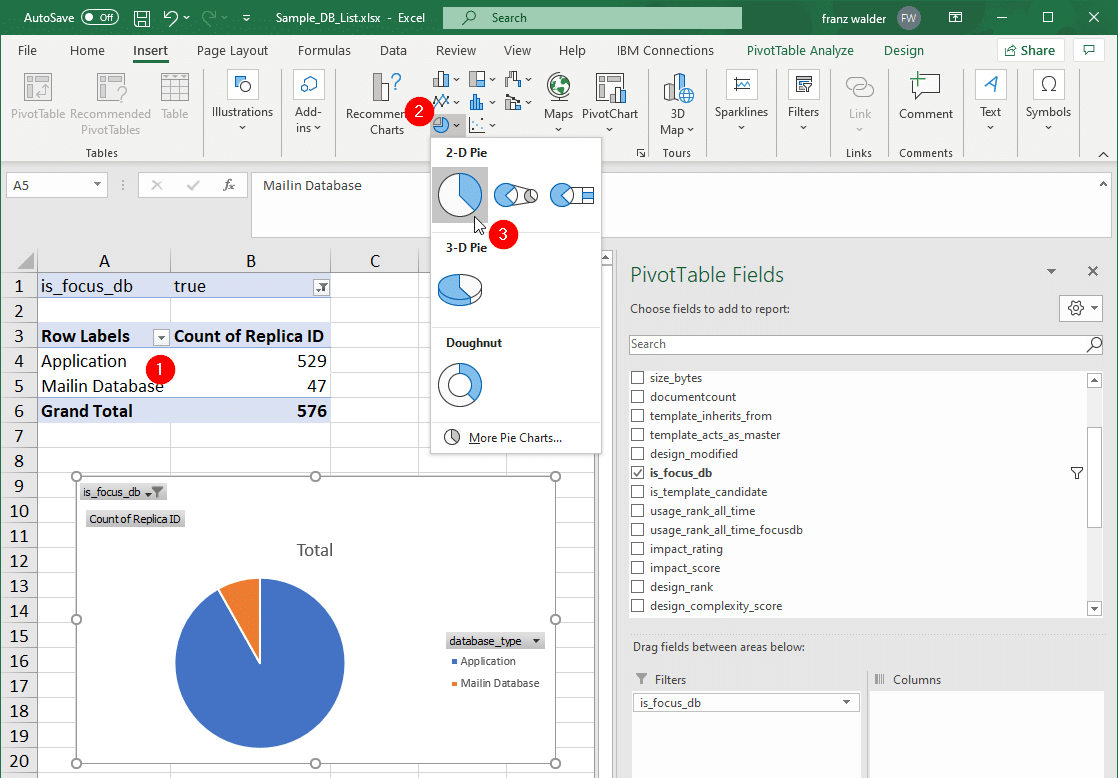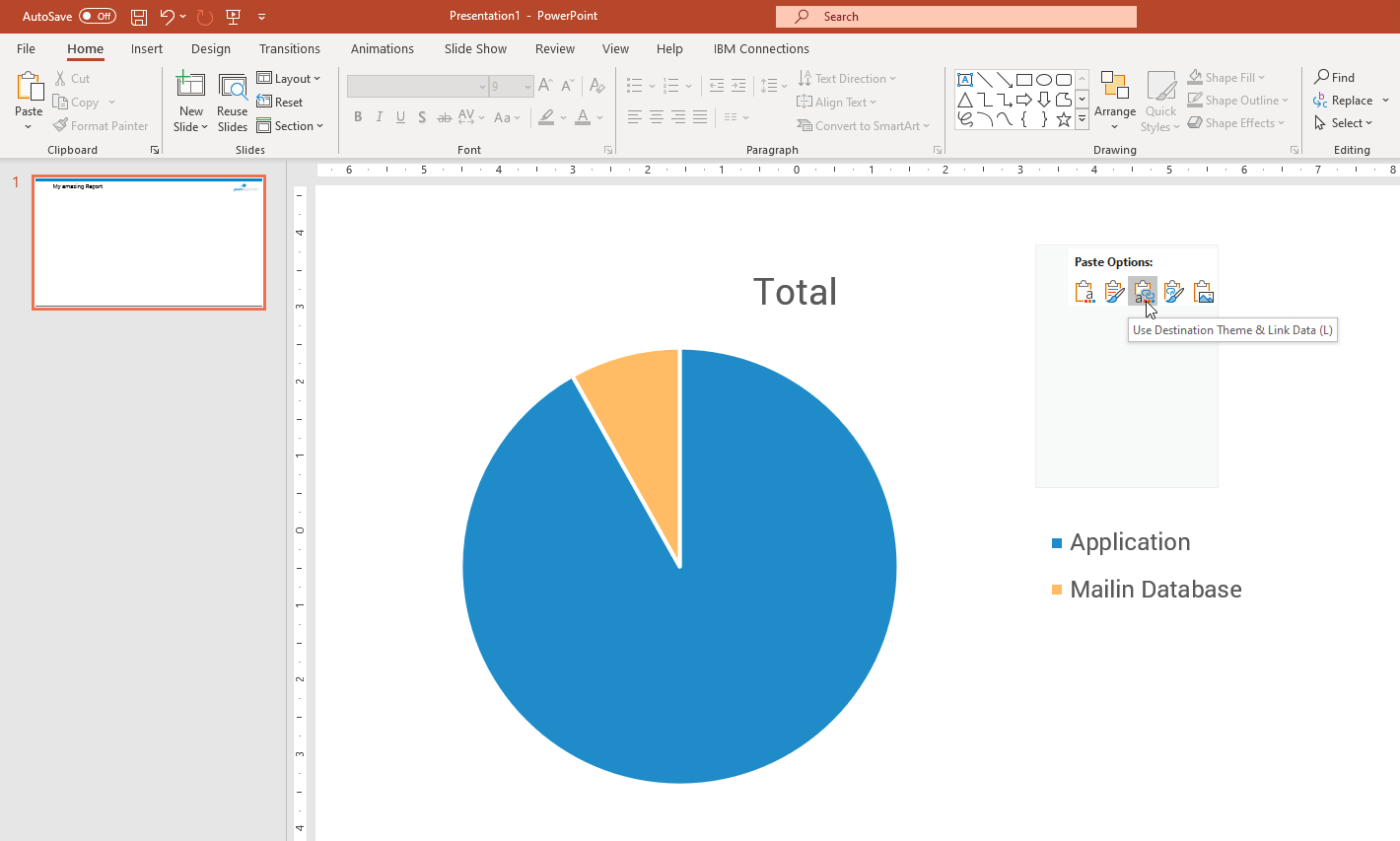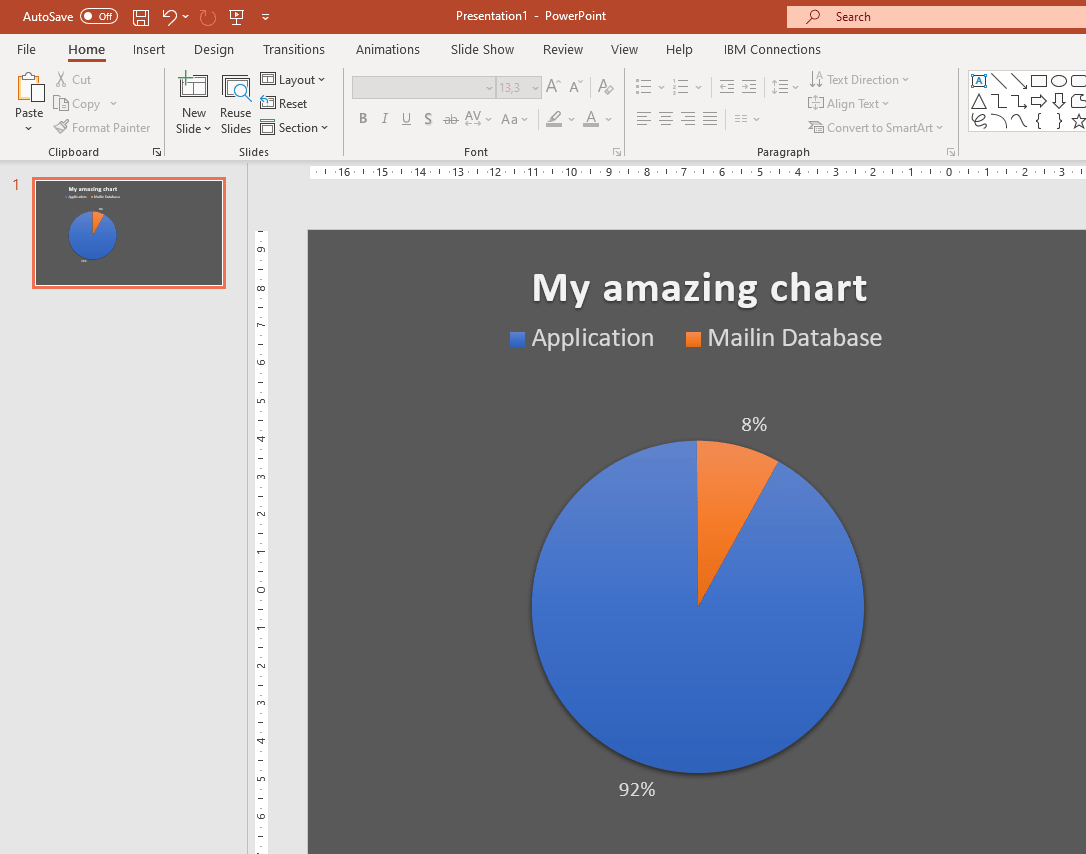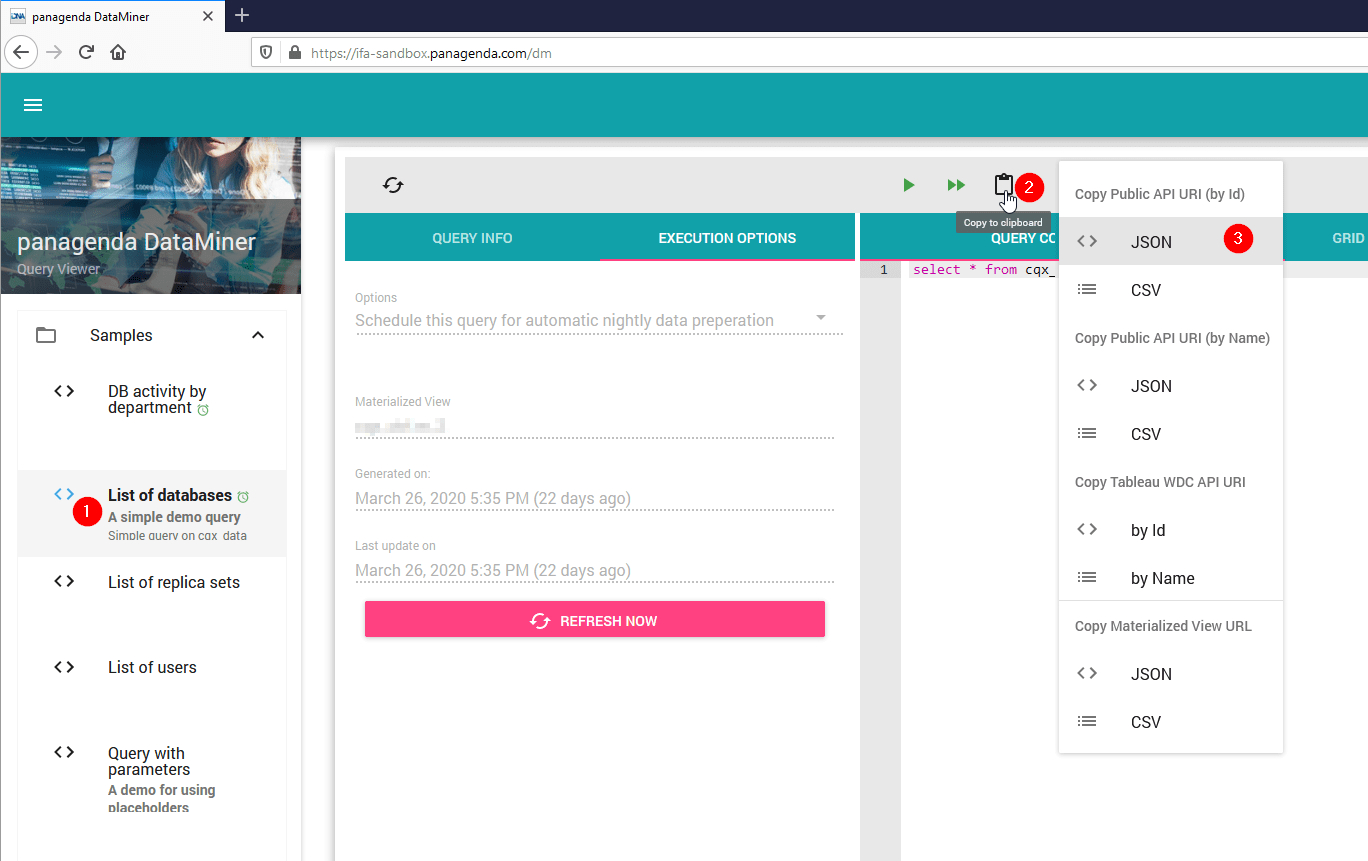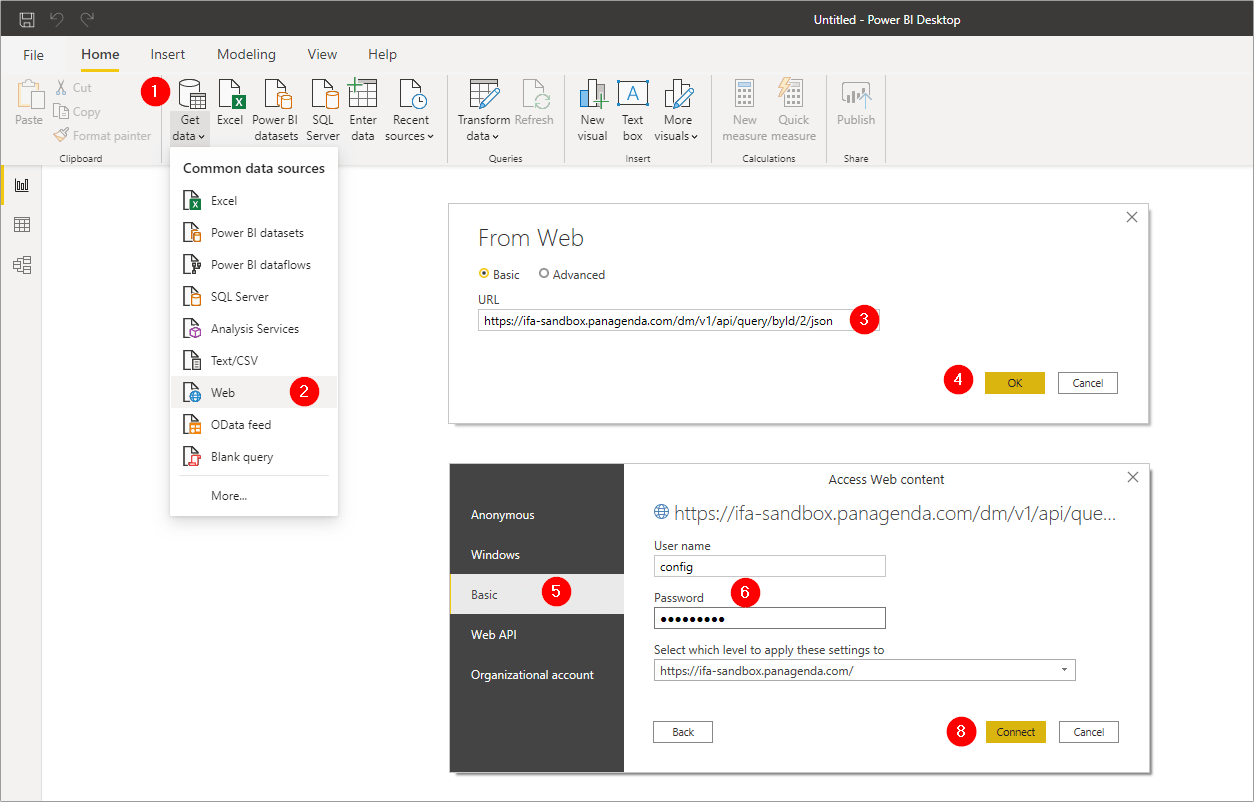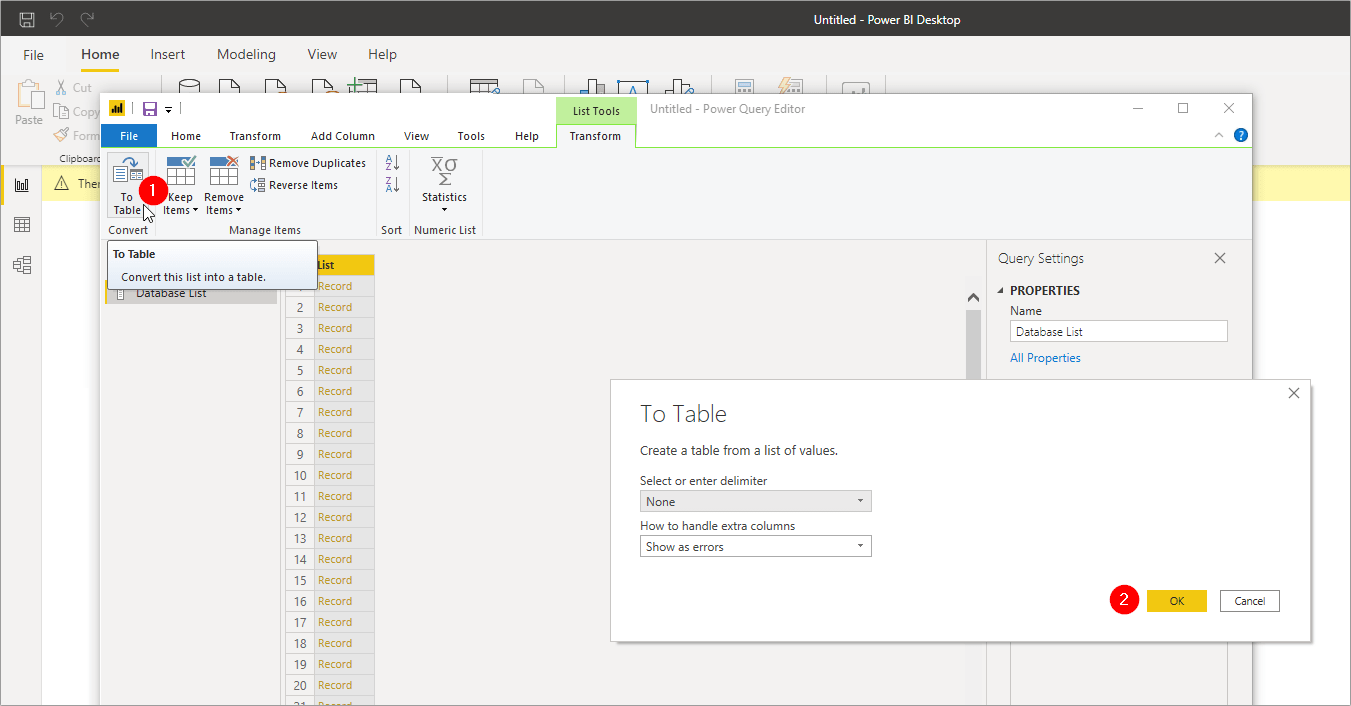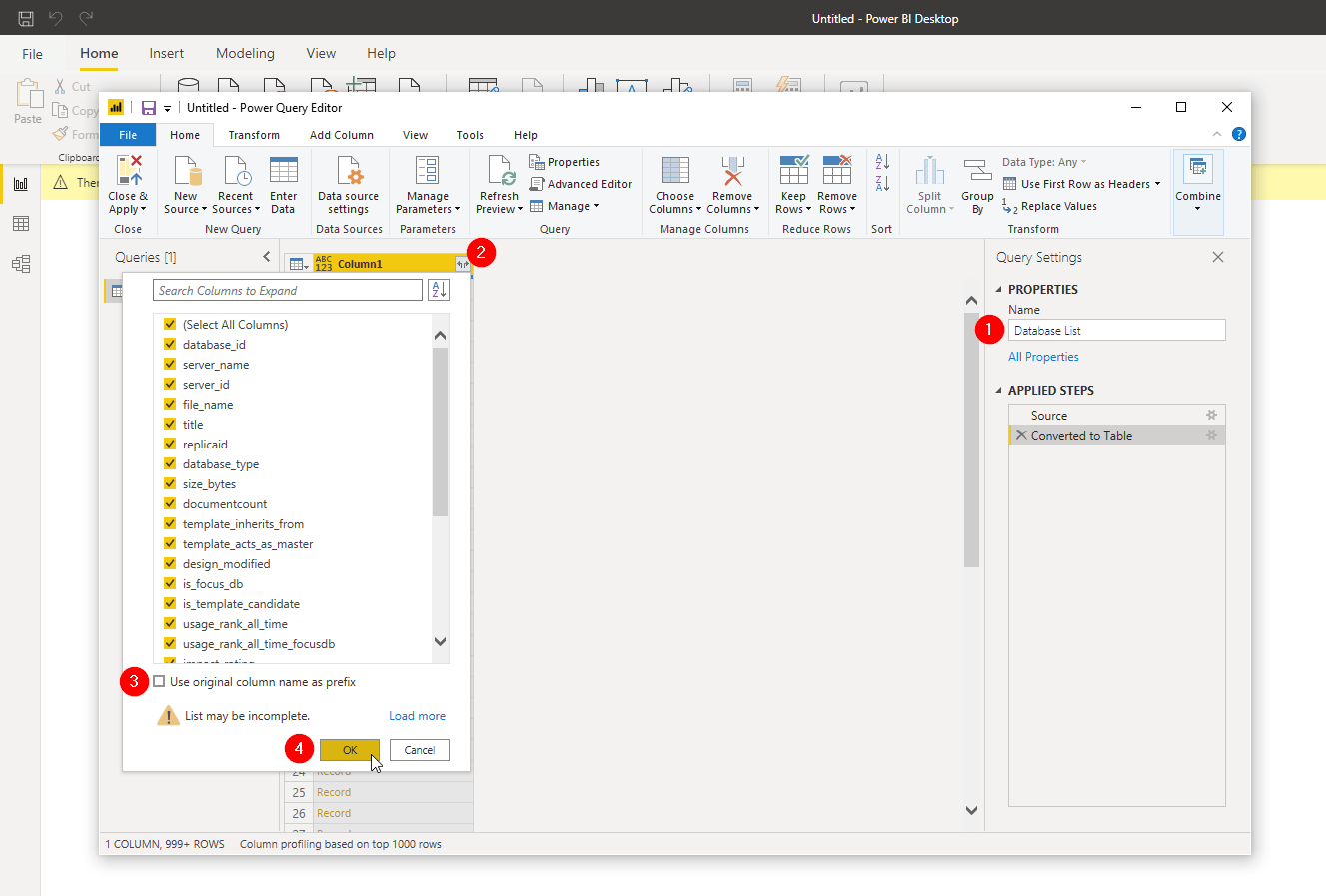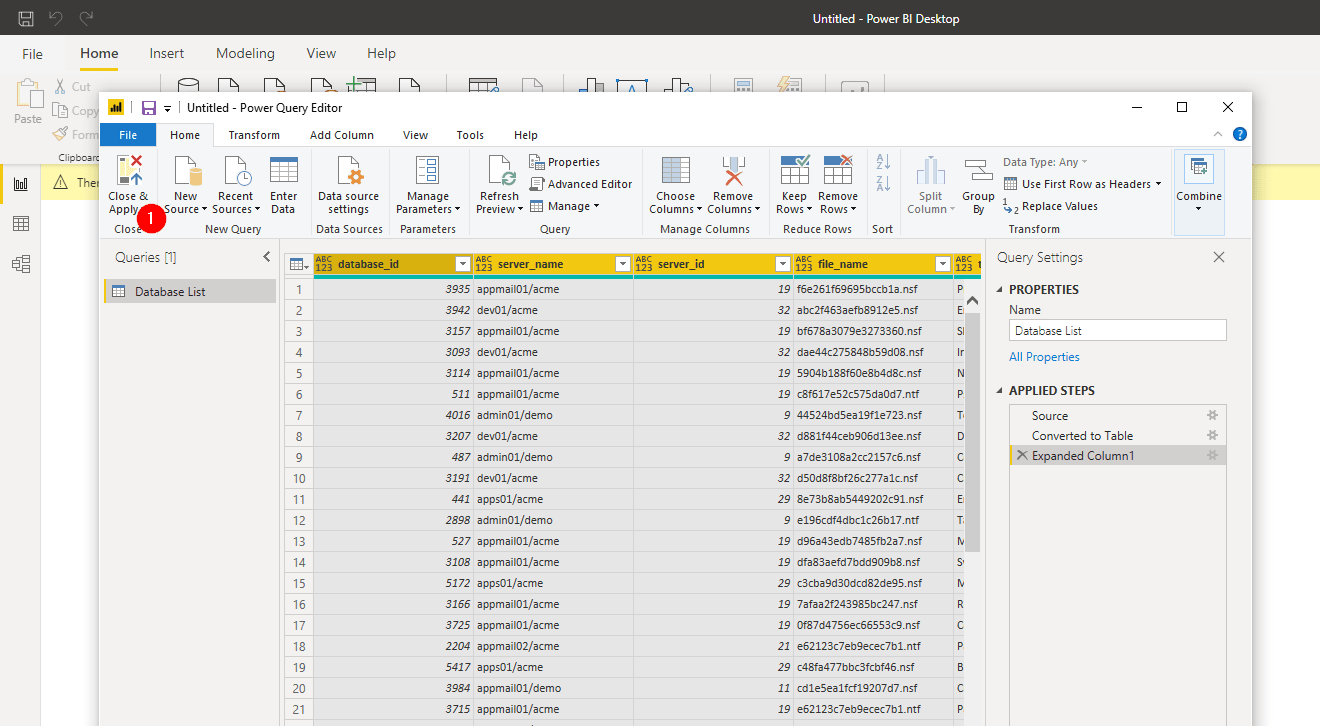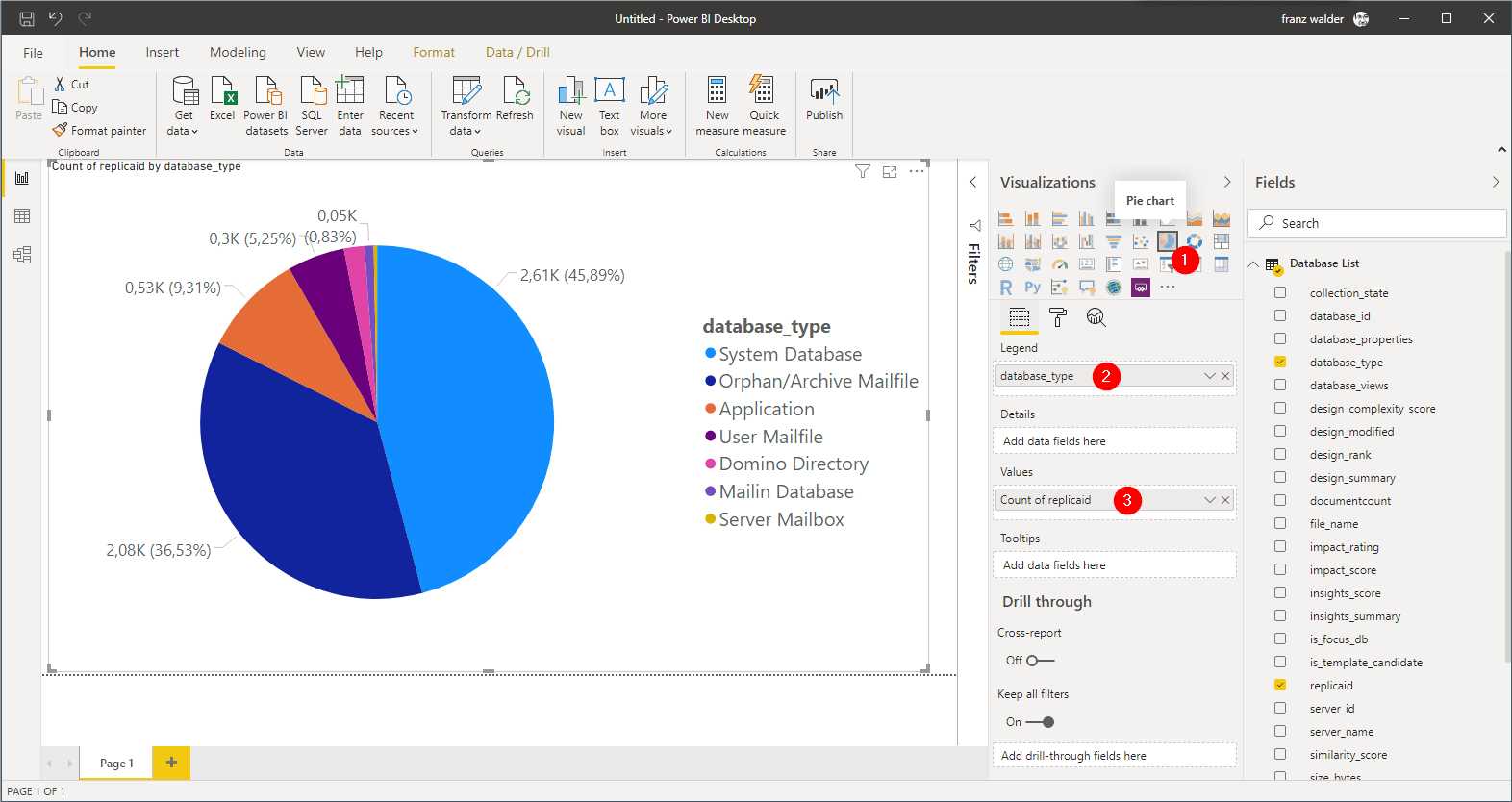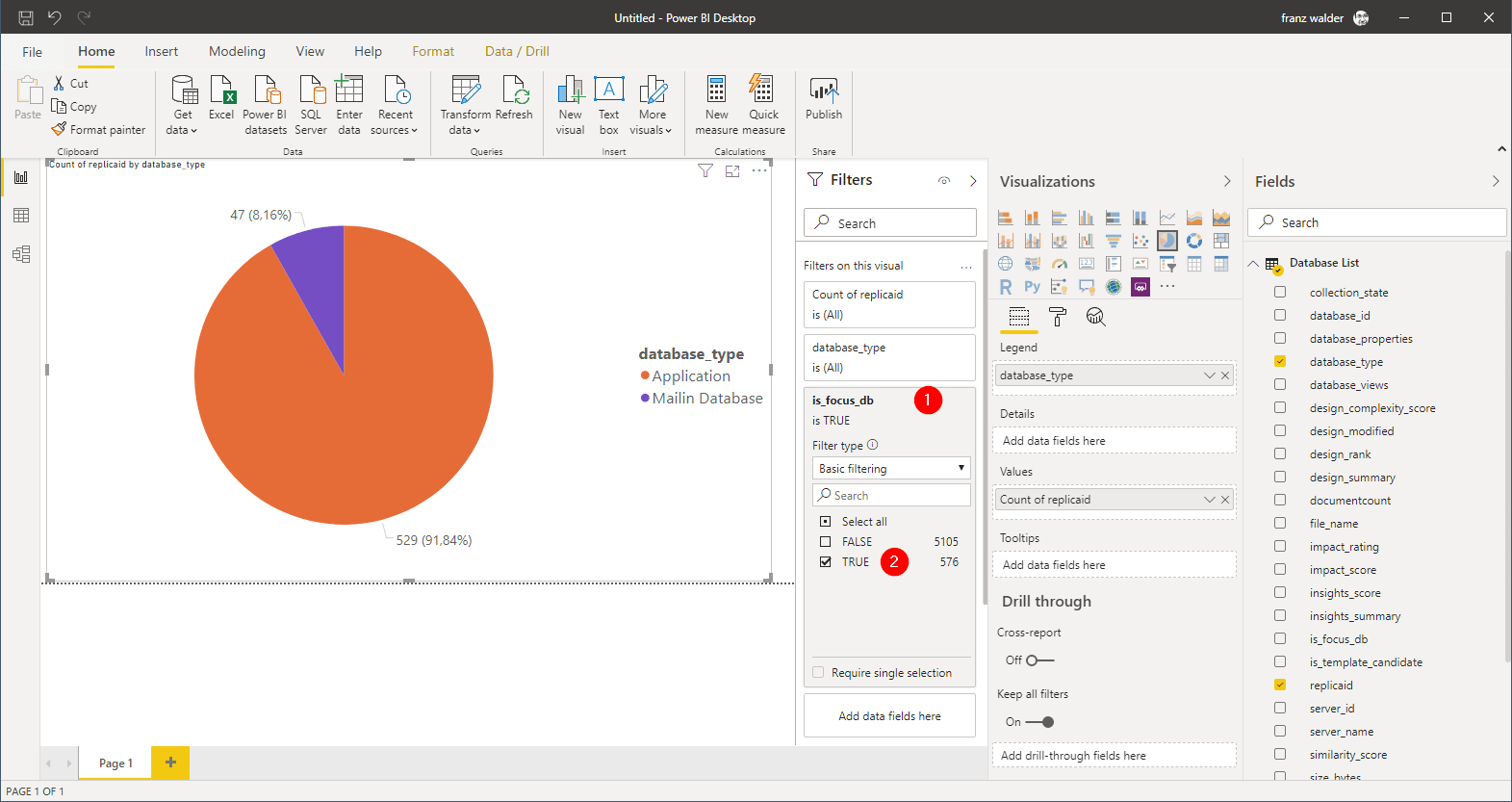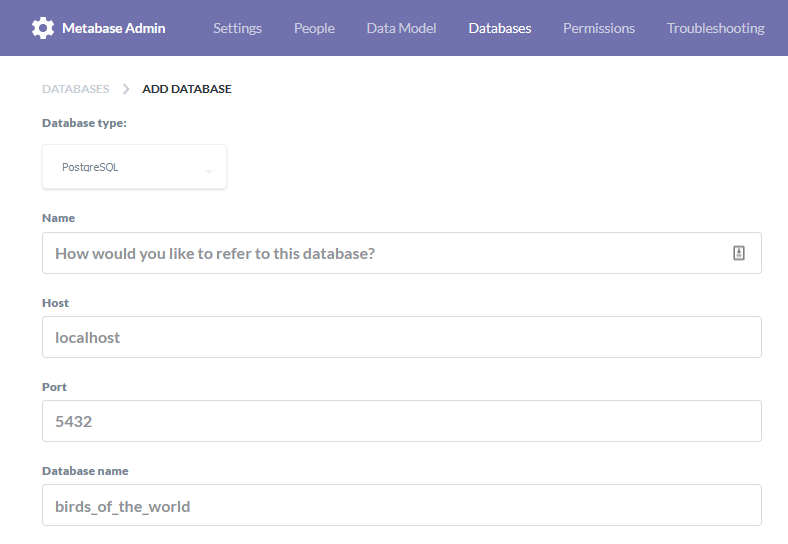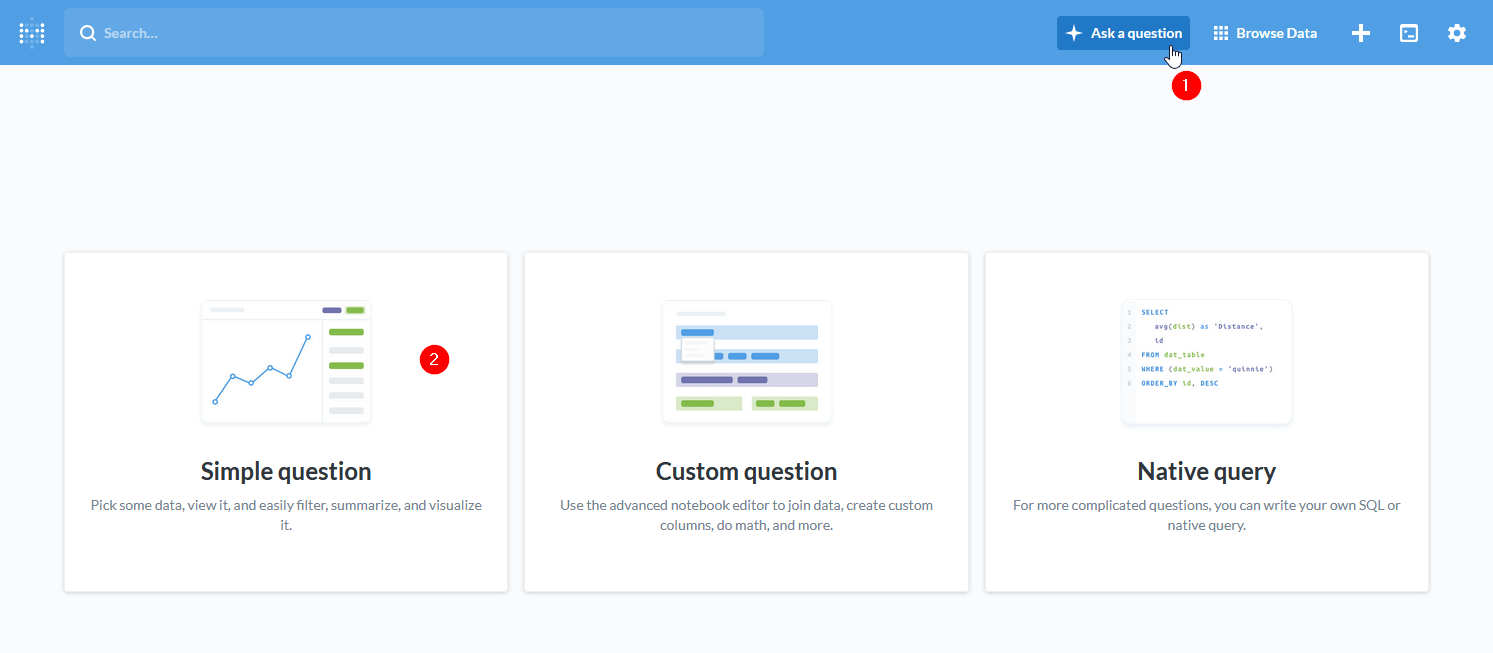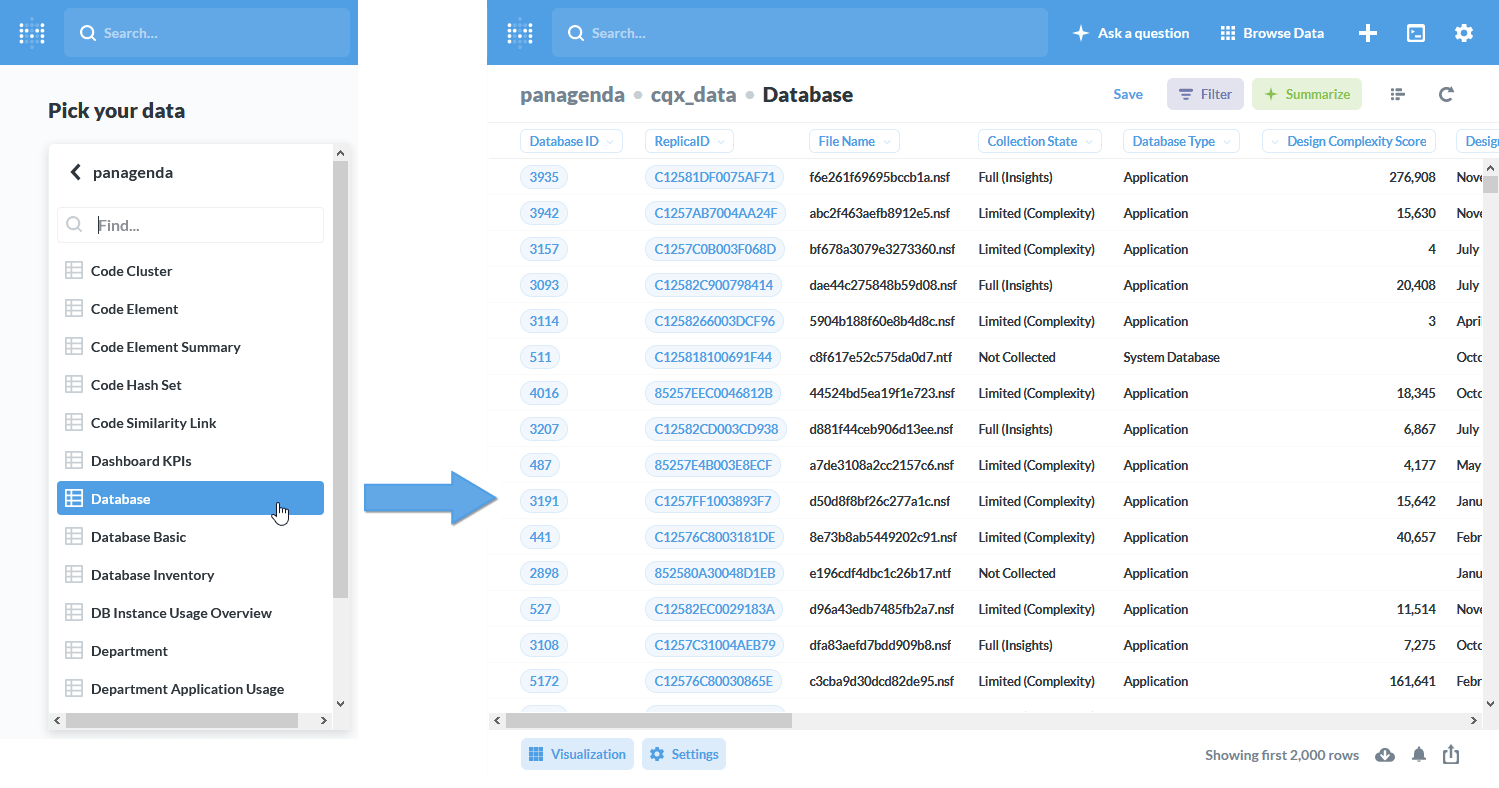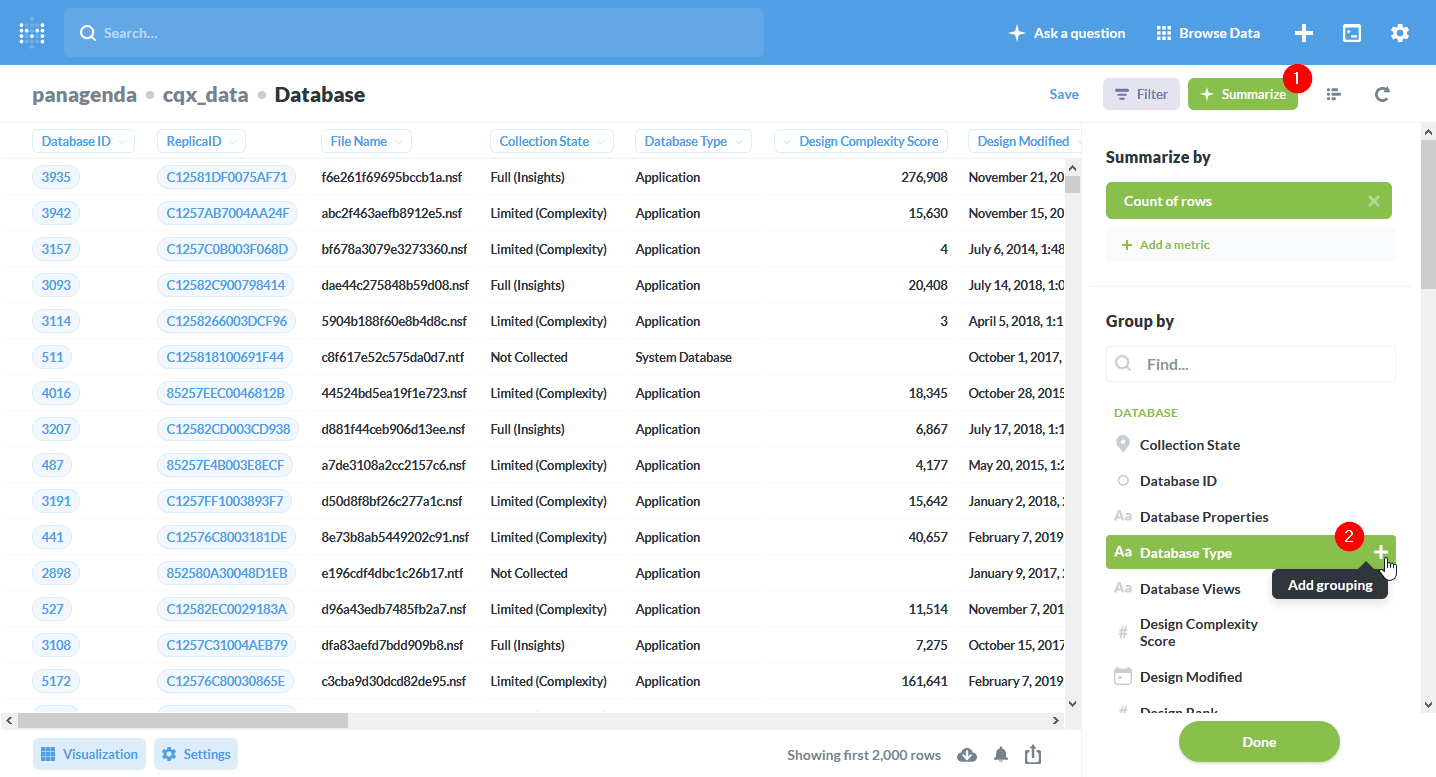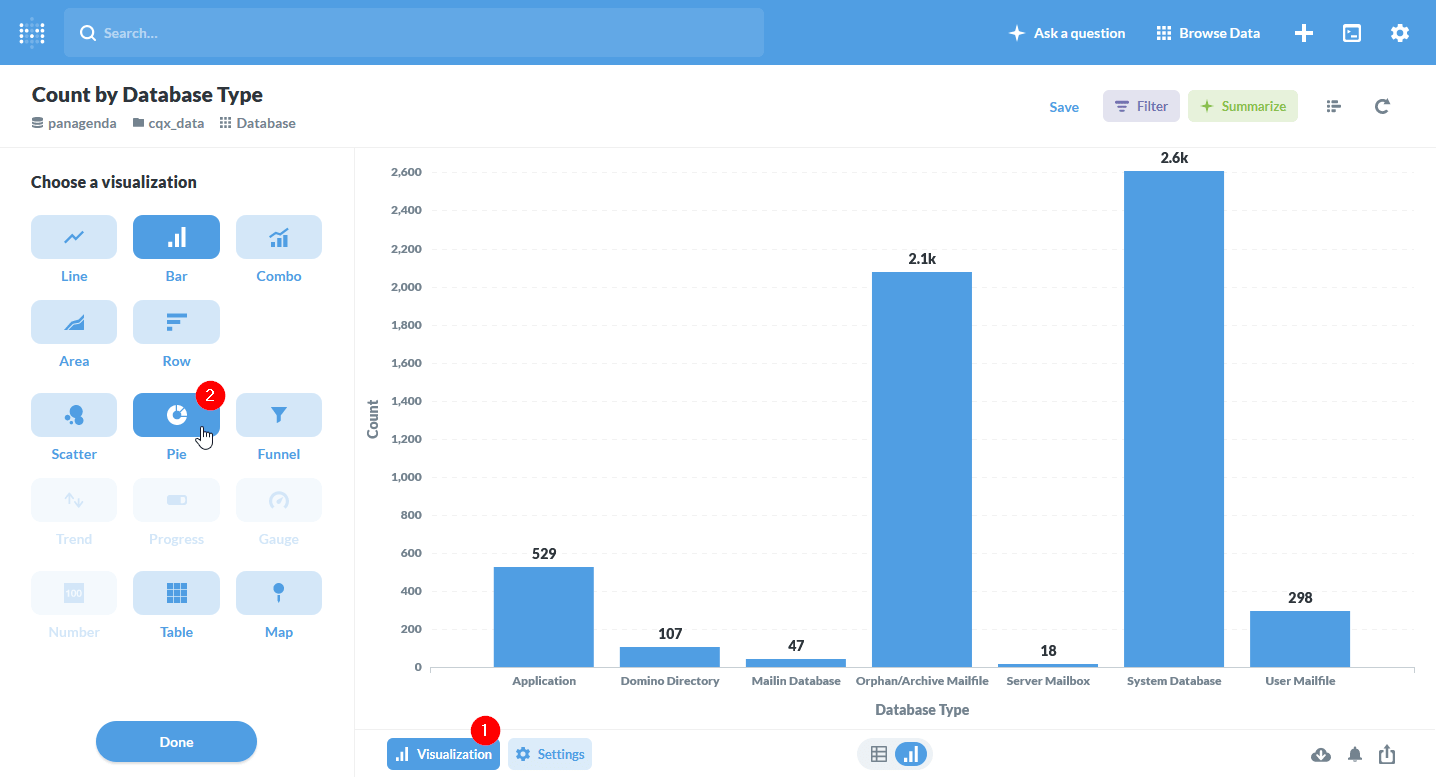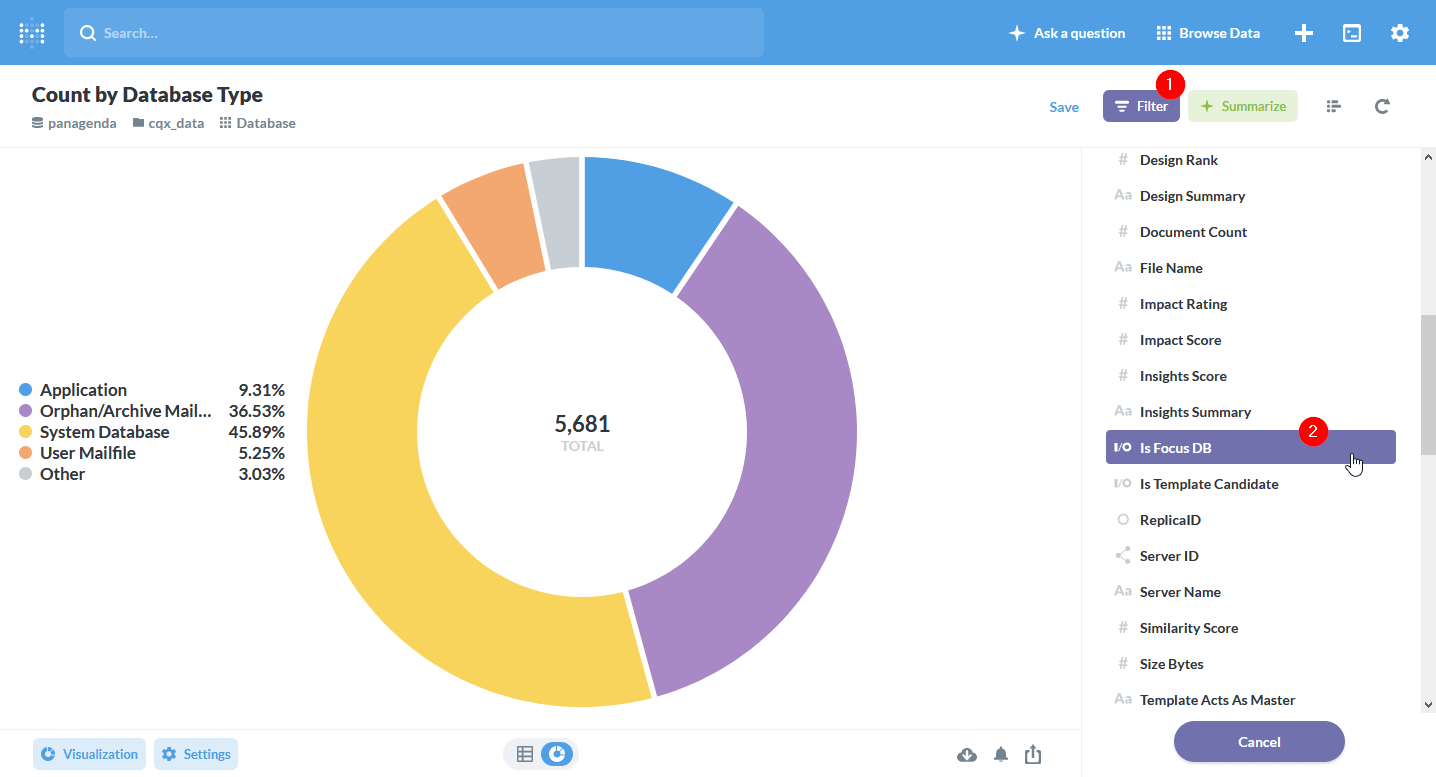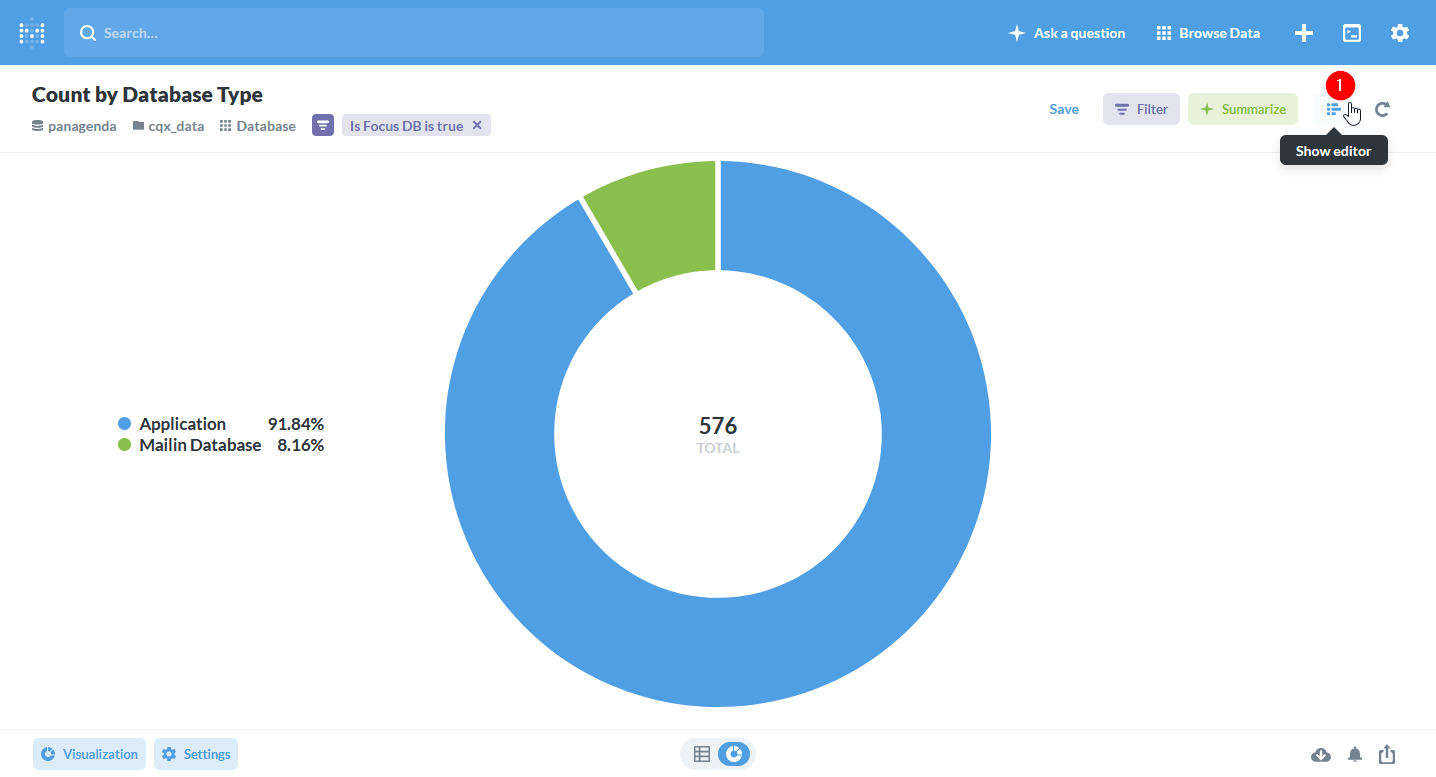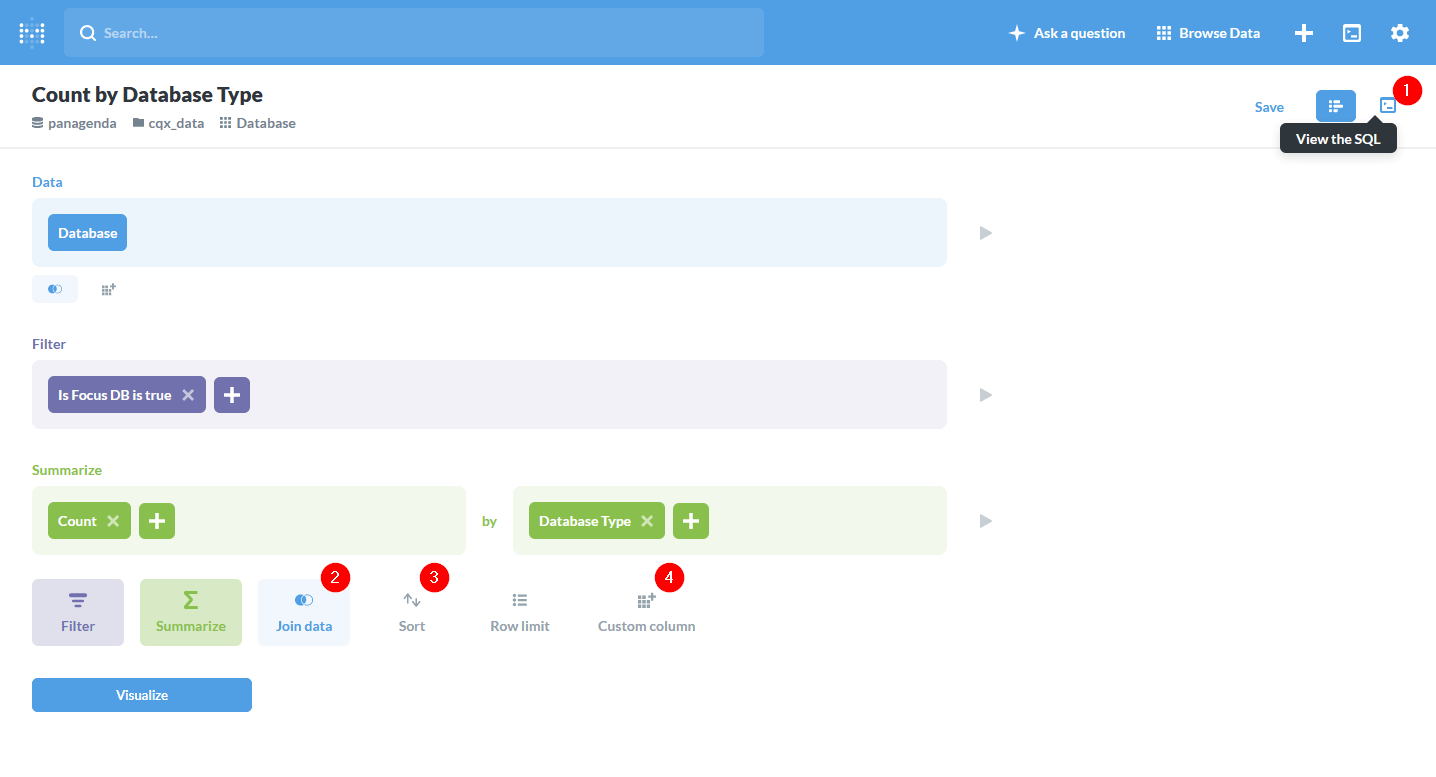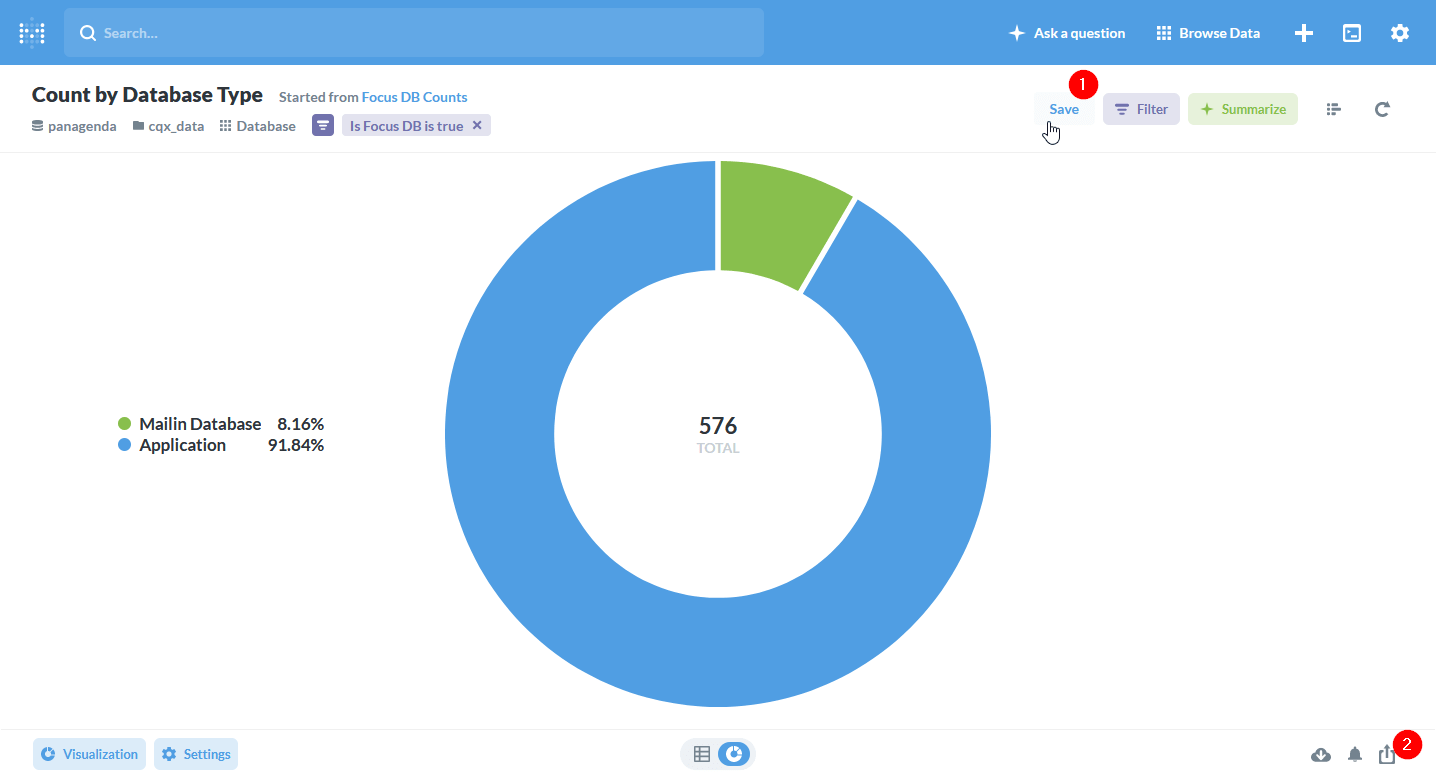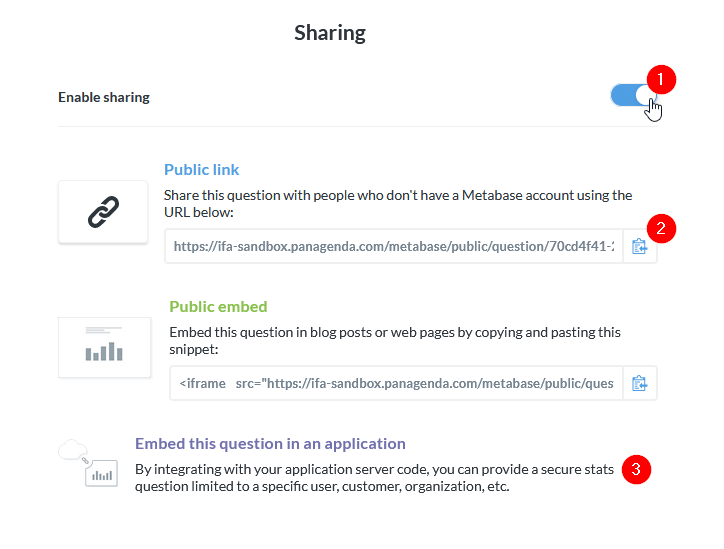Lassen Sie Management-Dashboards Ihre Fortschrittsberichte ersetzen
Fortschrittsberichte. Sie sind Teil eines jeden Projekts und es macht keinen Spaß, sie zu produzieren. Es sind nicht nur Ihre Fortschritte, die Sie teilen müssen. Außerdem müssen Sie die Projektteams mit den Daten versorgen, die sie für ihre Arbeit benötigen. Es ist schwer zu koordinieren und es hört nie auf.
Lassen Sie Analytics APIs Ihren Teams einen Self-Service-Zugang zu den Daten ermöglichen, die sie benötigen. Eine einmalige Einrichtung befreit Sie von der Mühsal der manuellen Berichterstattung und stellt sicher, dass Ihre Kollegen jederzeit Zugriff auf aktuelle Statusberichte haben.
Widmen Sie sich wieder der Arbeit, auf die Sie sich wirklich konzentrieren müssen.
Business Intelligence und Tools zur Datenexploration können Ihnen das Leben erleichtern
Wir hören von Projektmanagern immer wieder das Gleiche: „Das Erstellen von Fortschrittsberichten ist eine endlose Arbeit, nimmt viel Zeit in Anspruch und wird meist zu den denkbar ungünstigsten Zeitpunkten verlangt!“.
Es gibt einen einfacheren Weg.
Mit Business Intelligence- und Datenexplorations-Tools können Sie Informationen sammeln, zusammenstellen und in Dashboards zur Verfügung stellen, die auf die spezifischen Bedürfnisse verschiedener Verbrauchergruppen zugeschnitten sind.
Ihr gesamtes Unternehmen wird von diesem Selbstbedienungsansatz profitieren. Die Berichte, die Sie mit dieser Lösung erstellen, sind:
- weniger zeitaufwendig und billiger in der Herstellung,
- automatisch immer auf dem neuesten Stand, und
- auf Anfrage erhältlich.
Sie können diese Informationen auf eine Reihe nützlicher und interessanter Arten präsentieren. Sie können Dashboards, Diagramme und sogar eine neue Art von interaktiven Berichten verwenden.
Um Ihre Berichte zu erstellen, können Sie aus einer Reihe von speziell entwickelten Tools wählen, die auf dem Markt erhältlich sind. In der Praxis werden Sie etwas verwenden, das in Ihrem Unternehmen bereits vorhanden ist. Wenn Sie Glück haben, ist es eine der Lösungen, die im „Gartner 2020 Magic Quadrant for Analytics and Business Intelligence Platforms“ erwähnt werden.
3 Wege zur Erstellung von Berichten mit 4 gängigen Tools
Ohne dass Sie eine unternehmerische Kaufentscheidung treffen müssen, haben Sie wahrscheinlich bereits Zugang zu einer Kombination der unten aufgeführten Software. Wenn ja, lesen Sie weiter!
Lösung 1 – Microsoft Excel & PowerPoint
Zugegeben, diese Kombination ist bei weitem kein BI- oder Dashboarding-Tool. Man kann jedoch mit Fug und Recht behaupten, dass Excel mit seinen Pivot-Tabellen, Diagrammen und Datenquellenfunktionen eine Menge zu bieten hat, wenn es um Datenanalyse und Exploration geht. Kombinieren Sie das mit den Präsentationsmöglichkeiten von PowerPoint, und Sie werden überrascht sein, wie nah Sie an automatisierte Berichte herankommen.
Diese Kombination bietet zwei große Vorteile:
- Es ist in den meisten Unternehmen leicht verfügbar und
- gibt es in der Regel eine Reihe von Personen mit einem hohen Maß an Fachwissen.
Datenquelle
In diesem Beispiel verwenden wir eine Excel-Datei, die von iDNA Applications exportiert wurde. Die von uns gezeigten Techniken funktionieren jedoch auch für alle anderen Quellen. Die Arbeit mit Excel-Tabellen, die nicht mit der ursprünglichen Datenquelle verbunden sind, erschwert es erheblich, die Berichte auf dem neuesten Stand zu halten. Dennoch werden wir dieses Beispiel verwenden, um die einfachste Variante zu zeigen.
N.B. – Die neueren Versionen von Excel und Power BI überschneiden sich in ihren Funktionen und ihrer Benutzerfreundlichkeit erheblich, wenn es um den Import von Daten aus externen Quellen geht. Wenn Sie Ihre Tabellenkalkulation mit Live-Daten verknüpfen möchten, folgen Sie bitte den Anweisungen im Kapitel Power BI, bevor Sie mit dem nächsten Kapitel fortfahren.
Daten-Exploration
Der Inhalt unseres Datensatzes ist eine Liste von Domino-Datenbankinstanzen. Jede hat eine Vielzahl von Eigenschaften wie Titel, Server, Dateiname und Datenbanktyp. Unser Ziel ist es, herauszufinden, wie viele davon Bewerbungen und wie viele Mail-In-Datenbanken sind. Wir möchten die Daten mithilfe einer Visualisierung darstellen, die die relative Größe zwischen den beiden Kategorien zeigt.
Als erstes fügen wir eine Pivot-Tabelle (PT) ein, die auf den Daten basiert. Dazu wählen wir eine Zelle in der Tabelle aus und klicken im Menüband „Einfügen“ auf „Pivot-Tabelle“.
In der PT Fields Konfigurationsoberfläche ziehen wir „database_type“ auf Rows, um unsere Kategorien zu erstellen und „Replica ID“ auf Values, um sie zu zählen. Die Operation „Zählen von“ ist standardmäßig ausgewählt. Das zeigt uns die Anzahl der DBs pro Kategorie.
Da wir nur an Fokusdatenbanken interessiert sind, ziehen wir das Feld „is_focus_db“ in das Feld Filter und wählen dann im Filterdialog über unserer Ergebnistabelle „true“. So erhalten wir die Ergebnisse nur für die Datenbanktypen, an denen wir interessiert sind.
Datenvisualisierung
Jetzt haben wir die gewünschten Datenpunkte. Lassen Sie uns nun unsere erste Visualisierung erstellen. Wählen Sie eine Zelle der Pivot-Tabelle und klicken Sie dann auf das Kreisdiagramm-Symbol im Menüband Einfügen. Hier haben wir das Diagramm, nach dem wir gesucht haben: eine Darstellung, wie viele Focus DBs Anwendungen und wie viele Mail-In-Datenbanken sind. Klicken Sie nun mit der rechten Maustaste auf das Diagramm und wählen Sie Kopieren, um es in die Zwischenablage zu kopieren.
Im nächsten Schritt müssen wir PowerPoint öffnen, da wir es für die Erstellung unseres Berichts verwenden. Hier fügen wir unser Diagramm ein, indem wir mit der rechten Maustaste auf eine beliebige Stelle im Canvas klicken und eine Option mit „Daten verknüpfen“ wählen. Ob Sie das Ziel- oder das Ausgangsthema verwenden, bleibt Ihnen überlassen.
N.B. – Die Verknüpfung ist hier sehr wichtig, denn beim Einbetten wird die Verbindung zwischen dem Excel-Blatt und der PowerPoint-Präsentation unterbrochen. Diese Trennung mag in manchen Situationen wünschenswert sein, aber sie bietet nicht die Funktionalität, die wir brauchen.
Das Diagramm ist jetzt ein PowerPoint-Objekt, das Sie frei nach Ihrem Geschmack, Ihren Bedürfnissen oder Ihrem Corporate Design gestalten und formatieren können.
Das Wichtigste an dieser Kombination ist jedoch, dass Datenänderungen in der Excel-Tabelle die Visualisierung in PowerPoint beeinflussen werden. Wenn Sie nun z.B. einen Monatsbericht erstellen möchten, müssen Sie nur noch die Excel-Tabelle mit der richtigen Datenbankliste aktualisieren. Das Pivot-Diagramm wird diese Änderungen widerspiegeln, ebenso wie das Diagramm in PowerPoint (eine manuelle Aktualisierung kann erforderlich sein). Wenn Sie ein Dutzend Diagramme und Tabellen auf der Grundlage des Excel-Blattes erstellt haben, werden sie alle mit den Datenänderungen aktualisiert. Deshalb ist diese Lösung so leistungsstark.
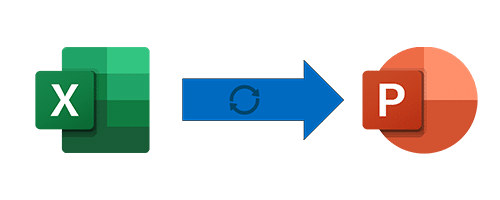
Die Frage ist dann, wie Sie Ihren Bericht weitergeben. Wir haben gesehen, wie Kunden aus der PowerPoint-Präsentation PDF-Dateien erstellt und diese in HCL Connections oder SharePoint freigegeben haben. Natürlich ist es möglich, die Datei einfach per E-Mail zu versenden, aber das würde Sie wieder in die Situation bringen, dass Sie die Berichte an jemanden „ausliefern“ müssen, anstatt sie an einem zentralen Ort abzulegen, an dem Ihre Stakeholder die Informationen abrufen können.
Lösung 2 – Microsoft Power BI
Mit Power BI haben wir ein großartiges Werkzeug für die Aufgabe, die wir zu erfüllen versuchen, in der Hand. Die Funktionen zur Datenanalyse und -exploration sowie zur Erstellung von Dashboards sind erstklassig. Sie sind nicht umsonst führend im Magic Quadrant von Gartner zum Thema Analyse.
Microsoft ist es gelungen, eine schöne Balance zwischen leistungsstarker Funktionalität und Benutzerfreundlichkeit zu finden. Viele der Funktionen zur Integration von Datenquellen und zur Datenbearbeitung sind denen von Excel sehr ähnlich. Dies sorgt für eine außergewöhnlich sanfte Lernkurve.
„Power BI Desktop“ ist kostenlos. Im Vergleich zur Pro-Version gibt es nicht viele Einschränkungen. Sie können Ihre Inhalte jedoch nur dann mit Kollegen teilen, wenn Sie die gesamte Power BI-Datei freigeben. Selbst wenn Sie die Pro-Version verwenden, benötigen Informationsverbraucher eine Power BI-Lizenz, es sei denn, Ihre Dashboards sind im Internet öffentlich zugänglich. Für viele Unternehmen ist das keine Option. Dennoch ist es eine großartige Lösung für unsere Bedürfnisse, auch wenn wir das Ergebnis teilen müssen, als wäre es ein weiteres Office-Dokument.
Datenquelle
Wir werden unsere Daten von panagenda iDNA Applications erneut sammeln. Dieses Mal werden wir jedoch mit DataMiner, der Analyse-API von iDNA, eine Live-Verbindung zu den Daten herstellen. Unser gesamtes Dashboard wird automatisch aktualisiert, wenn sich Daten im Backend ändern. Die gleiche Methode kann auch in Excel verwendet werden, da die Funktionen der Datenquelle sehr ähnlich sind.
Wählen Sie in DataMiner die Abfrage aus, auf die Sie verlinken möchten, und klicken Sie auf das Symbol für die Zwischenablage, um die URL des Abfrageergebnisses im JSON-Format zu kopieren. Sowohl Power BI als auch Excel können nativ damit arbeiten und Sie müssen sich nicht um Trennzeichen in DB-Titeln kümmern, wie Sie es bei CSV tun müssten.
Zurück in Power BI klicken Sie in der Multifunktionsleiste Start auf „Daten abrufen“ und wählen Sie „Web“ als Quelle. Sie werden nun aufgefordert, eine URL einzugeben. Wir können die soeben kopierte URL einfach in DataMiner einfügen. Nachdem Sie die Basisauthentifizierung ausgewählt und die Anmeldedaten eingegeben haben, können Sie die Verbindung zur Datenquelle herstellen.
Nachdem die Verbindung erfolgreich hergestellt wurde, wird der Abfrage-Editor in einem neuen Fenster geöffnet. Als erstes müssen wir auf die Schaltfläche „In Tabelle“ in der oberen linken Ecke klicken, um die Liste der Datensätze in eine Tabelle umzuwandeln, mit der wir später arbeiten können. Akzeptieren Sie einfach die Standardoptionen im Popup-Fenster und klicken Sie auf OK.
Da wir nun eine Tabelle haben, sollten wir ihr einen richtigen Namen geben, damit wir sie später identifizieren können, falls wir mehrere Quellen haben. Dann klicken wir auf das kleine Symbol oben rechts in unserer ersten Spalte, das wie zwei voneinander wegweisende Pfeile aussieht. Mit ihr können wir den JSON-Datensatz in einzelne Spalten auflösen. Ich empfehle, die Option „Originalspaltennamen als Präfix verwenden“ zu deaktivieren, da alle unsere Spalten eindeutige Namen haben und wir nicht mehr als ein JSON-Feld erweitern.
Sobald dies geschehen ist, sehen wir unsere Daten zum ersten Mal in einzelnen Spalten und können die Datentypen ändern oder sogar schon Daten manipulieren. In unserem Fall ist dies jedoch nicht notwendig, also klicken wir einfach auf „Schließen & Anwenden“ in der oberen linken Ecke.
Datenexploration und Visualisierung
Zurück in der Dashboard-Ansicht klicken wir im Bereich Visualisierungen auf „Kreisdiagramm“. Nachdem Sie das neue Objekt ausgewählt haben, ziehen Sie das Feld „database_type“ aus der Liste Fields auf der rechten Seite in das Feld Legend (2), um die Kategorien für unser Diagramm festzulegen. Innerhalb dieser Kategorien wollen wir die Artikel zählen. Dazu ziehen Sie das Feld „replicaid“ in das Feld Werte (3).
Wir haben jedoch das gleiche Problem wie in Excel. Wir sehen alle Datenbanktypen, aber wir möchten nur Focus-Datenbanken sehen. Ziehen Sie dazu das Feld „is_focus_db“ aus der Liste Felder in das Feld „Auf dieser Seite filtern“ im Filterbereich (könnte standardmäßig minimiert sein). Nachdem dies geschehen ist, haben wir nun die Möglichkeit, auszuwählen, welche Elemente wir sehen möchten und wir wählen „true“, um nur Focus DBs zu sehen.
Voilà, da haben wir wieder unser Tortendiagramm. Wir können das Verhältnis zwischen Anmeldungen und Mail-in-Datenbanken sehen!
Das ist natürlich ein extrem einfaches Beispiel für die Möglichkeiten von Power BI. Weitere Informationen finden Sie im Webinar, das diesen Blog-Beitrag begleitet. Hier verwenden wir einen zusätzlichen Datensatz, um die Benutzeraktivität nach Abteilung zu erfassen. Power BI ermöglicht es, die beiden Datensätze zu verknüpfen und gemeinsam zu untersuchen.
In diesem Beispiel haben wir Daten aus panagendas eigenen Lösungen verwendet. Natürlich hätten wir auch eine Verbindung zu einer beliebigen kompatiblen Datenquelle herstellen oder einfach von einer Excel-Datei ausgehen können. Unabhängig von der Datenquelle ist es mit Power BI sehr einfach, Dashboards zu erstellen und die Visualisierung und Präsentation auf ein neues Niveau zu heben. Benutzer, die mein Dashboard öffnen, können nicht nur mein Dashboard, sondern auch die Daten dahinter erkunden. Sie werden in der Lage sein, zu filtern, zu formatieren und nach dem zu suchen, was für sie wichtig ist. Auch wenn die kostenlose Version ihre Grenzen hat und ich sie wie die PowerPoint-Präsentation, die wir vorhin erstellt haben, als Datei weitergeben muss, ist sie ein großer Fortschritt gegenüber „nur“ ein paar Folien mit statischem Inhalt.
Lösung 3 – Metabase
Hier finden wir einen völlig anderen Ansatz, um etwas Ähnliches wie in Power BI zu erreichen.
Metabase ist eine Open-Source-Lösung für Datenexploration und -analyse, mit der Sie „Ihre eigenen Fragen stellen können“. Es ist vollständig webbasiert und bietet mehrere Möglichkeiten, Ihre Fragen und Dashboards öffentlich oder mit Einzelpersonen zu teilen.
Eine der wichtigsten Eigenschaften, nach denen wir suchen, ist die Möglichkeit, es vor Ort zu betreiben. Obwohl ein gehostetes Metabase-Angebot in Arbeit ist und eine Enterprise-Version zur Verfügung steht, können wir für unser Szenario das nutzen, was die kostenlose On-Premise-Edition zu bieten hat.
Datenquelle
Metabase unterscheidet sich von Excel und Power BI dadurch, dass es tief mit dem Datenbanksystem verwoben ist, das es analysieren soll. Wenn Sie Ihre Fragen in der eleganten Weboberfläche stellen, erstellt das Programm sofort SQL-Abfragen, so dass der Datenbankserver die Datenverarbeitung übernehmen kann. Das ist eine großartige Möglichkeit, Daten zu erkunden, zumal die Tabellen und Spalten an einer zentralen Stelle mit Metadaten angereichert werden können.
Hier ist ein Beispiel, wie Sie dies verwenden können. Sie würden benutzerfreundliche Namen für Spalten erstellen (z.B. „DB Type“ anstelle von „database_type_text“) oder Beziehungen zwischen Tabellen einrichten. Der Endbenutzer kann ganz einfach von SQL JOINs profitieren, ohne die Daten kennen zu müssen oder überhaupt zu wissen, was ein JOIN ist!
Dies hat jedoch auch eine Kehrseite. Metabase kann nicht mit einfachen Dateien wie CSV oder Excel als Datenquelle arbeiten, es sei denn, Sie importieren sie zunächst in eine relationale Datenbank. Diese Hürde ist nicht schwer zu nehmen, aber sie macht die Sache noch komplexer. Wenn eine einfache Datei Ihre einzige Datenquelle ist, ist Power BI vielleicht die bequemere Lösung für Sie.
Deshalb haben wir bei panagenda lange nach einer webbasierten Lösung wie Metabase gesucht. Nichts, was wir bisher gefunden haben, kommt an die Fülle der Funktionen, die Einfachheit und die Eleganz heran, die es als Open-Source-Lösung bietet. Darüber hinaus hat es eine sehr aktive Community und eine gesunde Beteiligung der Entwickler. Das ist ein tolles Paket!
N.B. – Wenn Sie iDNA Applications verwenden, ist Metabase bereits vorinstalliert, konfiguriert und für Sie einsatzbereit! Falls nicht, würde eine Diskussion über die Einrichtung der Metabase den Rahmen dieses Blogs sprengen. Wenn Sie mehr wissen möchten, können Sie hier nachsehen:
Datenexploration und Visualisierung
Um in Metabase zu starten, klicken Sie einfach auf die Schaltfläche „Eine Frage stellen“ in der oberen Menüleiste. Es werden uns drei Optionen angeboten:
- Einfache Frage: eine einfache Möglichkeit, Daten mit einfachen Gruppierungs-, Filter- und Visualisierungsfunktionen zu untersuchen.
- Benutzerdefinierte Frage: ein notizbuchähnlicher Editor zum Verknüpfen von Daten, Erstellen von benutzerdefinierten Spalten und Ausführen von erweiterten Operationen wie dem Berechnen von benutzerdefinierten Spalten.
- Native Abfrage: ermöglicht die Eingabe eigener SQL-Abfragen für noch fortgeschrittenere Operationen wie z.B. die Arbeit mit Fensterfunktionen.
Wir wählen einfach eine einfache Frage aus. Wir können sie später in eine benutzerdefinierte Frage umwandeln oder bei Bedarf die SQL dahinter einsehen.
Nachdem wir die Tabelle „Datenbank“ als Datenquelle ausgewählt haben, zeigt uns Metabase einen Teil des Inhalts an, damit wir ein Gefühl dafür bekommen, wie die Daten aussehen.
Hier wählen wir „Zusammenfassen“ (1) und wählen „Datenbanktyp“ (2) als das Feld, nach dem wir gruppieren oder zusammenfassen möchten.
Das Ergebnis ist ein Balkendiagramm mit der Anzahl der Einträge in jeder Datenbankkategorie. Ändern Sie das Diagramm in ein Kreisdiagramm, indem Sie unten auf „Visualisierung“ (1) klicken und dann „Kreis“ (2) als Diagrammtyp wählen.
Wir sind wieder an dem Punkt angelangt, an dem wir die Verteilung der DBs auf die Datenbankkategorien in einem Tortendiagramm (oder in diesem Fall in einem Donut) sehen. Auch hier wollen wir nur Focus DBs anzeigen. Dazu klicken Sie in der oberen Navigationsleiste auf „Filter“ (1) und wählen dann in der Feldliste „Ist Fokus DB“ (2).
Juhu! Wir haben unser Ziel erreicht und sehen die Verteilung der DBs auf die beiden Datenbanktypen. Von hier aus gibt es ein paar Dinge, die wir mit unserer Frage tun können. Wenn wir auf „Editor anzeigen“ (1) klicken, gelangen wir zu demselben Editor, den wir erhalten hätten, wenn wir ursprünglich „Benutzerdefinierte Frage“ ausgewählt hätten.
Hier können wir unsere Frage weiter verfeinern oder das SQL (1) einsehen, das von Metabase für uns generiert wurde. Wir haben auch eine Reihe von fortgeschrittenen Techniken, die wir hier verwenden: Verknüpfung mit anderen Datentabellen, Sortierung, Einschränkung oder sogar Erstellung von benutzerdefinierten Spalten.
Wie können wir dies nun mit unseren Stakeholdern teilen? Alles beginnt mit dem Speichern dieser Frage (1) und dem optionalen Hinzufügen zu einem Dashboard.
N.B. – Wir werden in diesem Blog-Beitrag nicht auf das Dashboarding eingehen, aber wenn Sie mehr zu diesem Thema oder erweiterte Metabase Use Cases sehen möchten, lassen Sie es uns in den Kommentaren wissen.
Da wir nun eine gespeicherte Frage haben, erhalten wir in der unteren Zeile (2) eine zusätzliche Option zum Teilen und Einbetten unserer Frage.
Mit diesem Dialog können wir (1) unsere Frage oder unser Dashboard öffentlich freigeben oder in eine Website einbetten, deren Zugriff wir kontrollieren. Sie können auch (2) ein Dashboard mit Übersichtsdaten im Intranet ohne zusätzliche Zugriffskontrolle veröffentlichen, wenn das Intranet für Mitarbeiter eingeschränkt ist. Erweiterte Statistiken sind in einem Bereich mit erweiterter Zugangskontrolle eingebettet (3).
Auch wenn diese Methode der gemeinsamen Nutzung großartig ist, ist sie nicht wirklich notwendig. Sie können Ihren Mitarbeitern einfach Zugriff auf die Metabase-Installation geben und benutzerdefinierte Dashboards für die Informationen erstellen, die Sie ihnen zur Verfügung stellen möchten.
Machen Sie Ihr Leben einfacher und produktiver
Dies sind nur 3 Möglichkeiten, wie Sie Ihr Leben vereinfachen können, indem Sie Ihre Berichterstattung automatisieren. Es gibt so viel mehr, was Sie mit den richtigen Werkzeugen und ein wenig Know-how tun können.
Nächster Teil unserer Serie
Migrations- und Modernisierungsprojekte sind enorm teuer und sehr öffentlichkeitswirksam. Von Anfang an werden viele Augen auf Sie gerichtet sein. Die Erwartungen werden hoch sein. Wie können Sie verhindern, dass Ihr Projekt scheitert? Manchmal können Sie das nicht. Manche Projekte sind zum Scheitern verurteilt, bevor sie überhaupt begonnen haben. Das sollten Sie wissen, bevor Sie gehen.
Viele Unternehmen in aller Welt setzen seit Jahren auf HCL Notes/Domino*. Sie kennen die vielen Vorteile, die sich aus dieser Beziehung ergeben. Außerdem steht Notes/Domino im Mittelpunkt ihrer Prozesse und ihrer Arbeitsweise. Trotz alledem beginnen IT-Entscheidungsträger auf der ganzen Welt, sich eine Zukunft vorzustellen, in der Notes/Domino eine geringere oder gar keine Rolle mehr spielen könnte.
Von nun an wird sich der Kreis der Anwendungen, an denen wir arbeiten, ständig erweitern. Jeder Schritt wird kostenintensiver sein, und eine umsichtige Planung wird einen immer größeren Nutzen bringen.
*ehemals IBM Notes/Domino