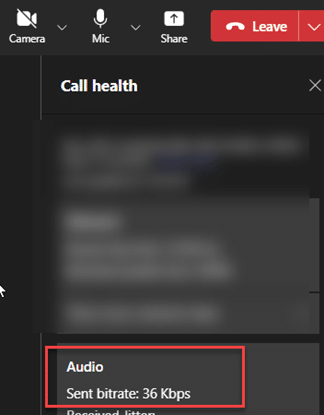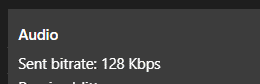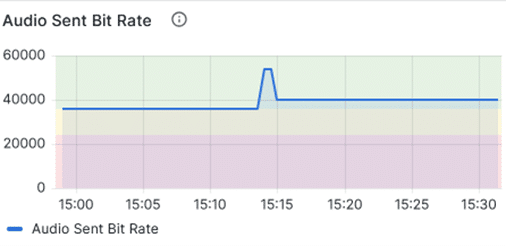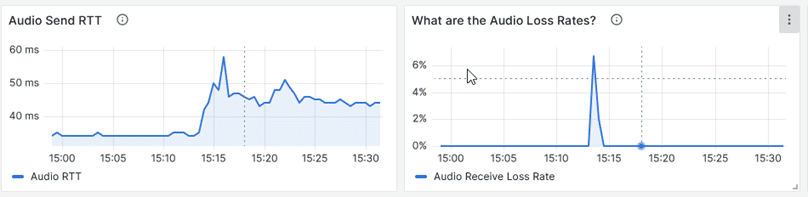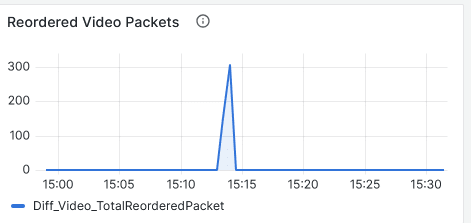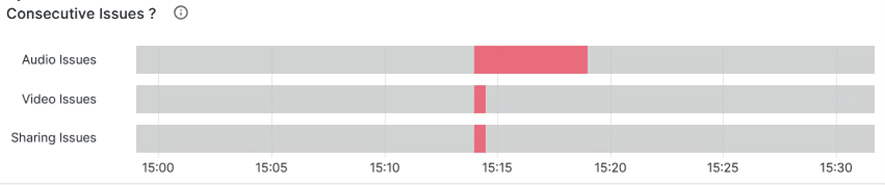The new Teams client offers a significantly improved performance compared to the previous Electron version. Many users have already noticed and appreciated this enhancement. However, with new technology comes new challenges and potential issues. One such issue arose from a recent customer case that I would like to share.
Audio Sent bitrate
During a call, users can monitor the audio sent bitrate, a metric that indicates the rate at which audio data is transmitted from their device by looking at the Call Health.
This rate is dynamically adjusted based on network conditions to ensure optimal call quality. Typically, the audio sent bitrate is around 36kbps, but it can range between 24kbps and 128kbps, as stated in the official Microsoft documentation. https://support.microsoft.com/en-us/office/monitor-call-and-meeting-quality-in-microsoft-teams-7bb1747c-d91a-4fbb-84f6-ad3f48e73511
In high fidelity music mode, the bitrate can exceed 56kbps, reaching up to 128kbps to provide a richer and clearer audio experience.
Adaptive Bitrate Algorithms
Teams employs adaptive bitrate algorithms that adjust the bitrate based on current network conditions. These algorithms can react quickly to changes, increasing or decreasing the bitrate to stabilize call quality.
However, this dynamic adjustment is not always beneficial. In the following example, the bitrate increased from 36kbps to 54kbps without any change in network conditions (same connected network, speed, access point, ..).
This tiny little and sudden increase negatively impacted the end-user experience. Affecting audio, video, and screen sharing quality.
Within 60 seconds, the Teams client recognized the issue and lowered the bitrate to 40kbps, but the user experience had already been compromised and it had a lingering effect on the audio quality.
So why Is this important?
This case highlights the importance of understanding how these adaptive algorithms work and their potential impact on end-user experience. While the new Teams client offers many benefits, it is crucial to be aware of, and address any issues that may arise to ensure a seamless and positive user experience.
Like in the above example, where the user was impacted for several minutes without understanding why it happened. There was no change on the network at all. Same connected network speed, same network, same accesspoints, everything the same. Still, Microsoft Teams increased the bitrate.
This change immediately impacted the enduser. Not just their audio but also video and screensharing. The effect was immediate and impacted everything which caused the user to complain.
How OfficeExpert saves you time
When Teams automatically adjusts its settings like in the example above, it can lead to unexpected call quality issues. While you can’t directly control this setting, understanding that those changes can be the culprit can significantly speed up troubleshooting.
Call quality can be influenced by many factors, including:
- Hardware: Headsets, cameras, and other devices, CPU & driver updates
- Software: Other running processes on the user’s device, Teams client version and settings
- Network: ISP issues, local Wi-Fi quality, and network congestion
- Other participants: Interference from other callers
While many of these factors are fully within the control of users or administrators, others are not. Having a comprehensive overview over ALL relevant factors is essential for identifying the root cause of issues and determining appropriate solutions. Even if not all are under your control.
Unfortunately the Teams Admin Center and CQD provide only limited insights, such as average metrics, which may not reveal correlations between factors like audio bitrates and call quality.
OfficeExpert TrueDEM offers end-to-end monitoring for all calls, providing detailed information about what happened when. This allows you to easily see the relationships between causes and effects in a single view, saving you time and providing crucial insights for quick responses.
Want to see more? Check out this video on how to debug a Teams Call